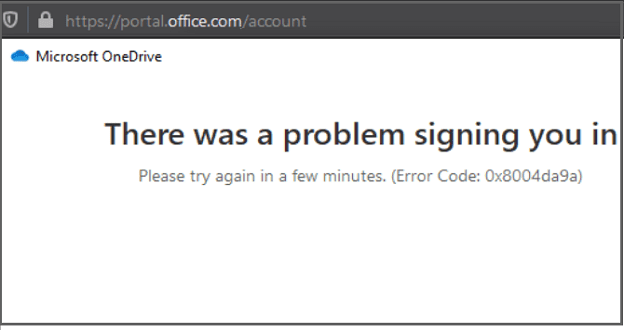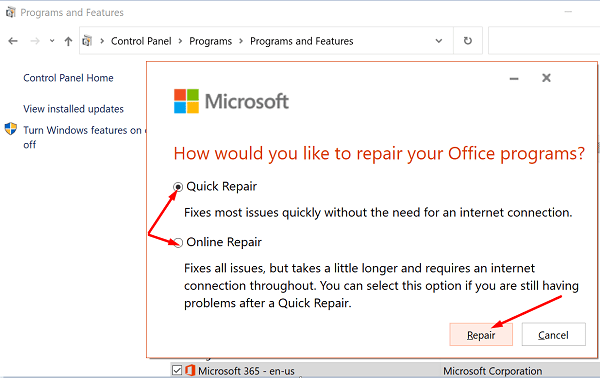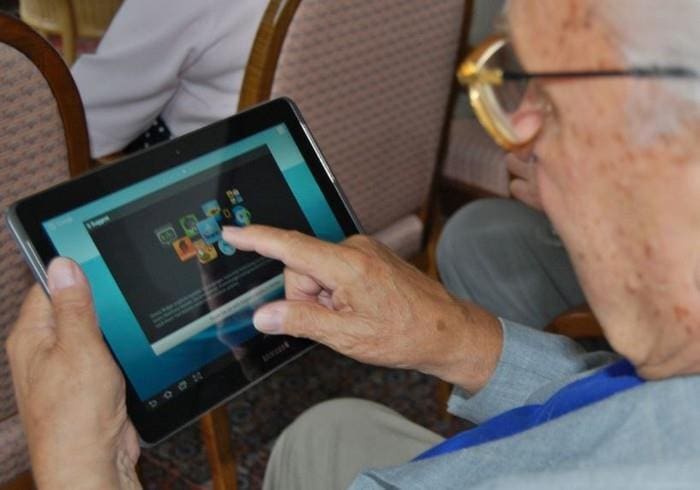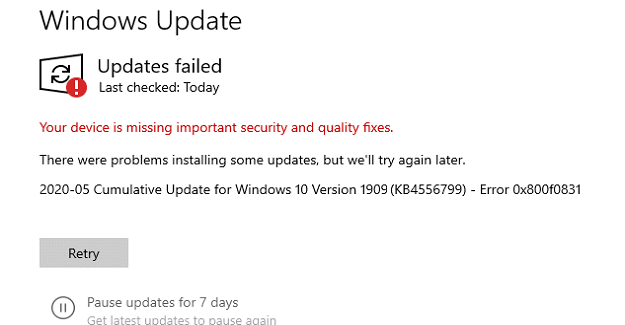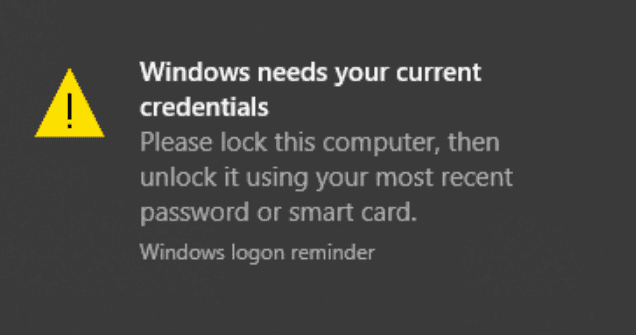Login errors are some of the most common issues affecting OneDrive users. When you boot up or restart your computer and launch OneDrive, you’re prompted to log in to your account. However, when you enter your username and password, you may occasionally get an error message that says “There was a problem signing you in. Please try again in a few minutes (Error Code: 0x8004da9a)“. Follow the troubleshooting steps below to fix this error.
Contents
How Do I Fix OneDrive Error Code 0x8004da9a?
Log in to OneDrive Online
The good news is that login errors are rare and far between on OneDrive Online. So, if you can’t log in to your account using the desktop app, launch your browser, open a new tab and go to www.onedrive.live.com. Check if you can log in to your account.
Install the Latest Updates
OneDrive should update on its own when it detects that a new app version is available. If your Office apps fail to update automatically, click on the Update Options button, then select Update Now.
Alternatively, you can manually search for updates.
- Launch OneDrive, go to Help and Settings, and then select Settings.
- Click on the About tab, go to About Microsoft OneDrive, and click the version number link.

- The app will automatically launch the Support page.
- Compare your current OneDrive version with the latest version listed on the Support page.
- Click on Download OneDrive for Windows to install the latest OneDrive app version.
If you can’t access Settings, go straight to Microsoft’s OneDrive support page and hit the download option.
Reset OneDrive
- Press the Windows and R keys to open a new Run window.
- Paste the following path into the search field:
%localappdata%\Microsoft\OneDrive\onedrive.exe /reset
- If you get an error message, hit OK and restart OneDrive.
Repair Office
OneDrive is part of the Office package. As a result, any issues affecting the Office installation files can affect OneDrive as well. Repair Office and check if the issue persists.
- Launch Control Panel, and click on Programs.
- Go to Programs and Features.
- Select Office and hit the Change button.
- Run the Quick Repair tool first. Launch OneDrive again and check if the error code 0x8004da9a is gone.

- If the problem persists, run the Online Repair tool.
Disable Background Apps
- Launch the Task Manager, and click on the Processes tab.
- Right-click on the background apps you want to close and select End Task.
- Additionally, make sure there is no VPN running in the background.
- Disable your firewall as well.
- Close all the unnecessary programs, launch OneDrive, and try to log in again.
Conclusion
If error code 0x8004da9a is preventing you from logging into your OneDrive account, check if you can log in to OneDrive Online. Additionally, install the latest OneDrive and Windows updates, and reset OneDrive. If the issue persists, disable all background apps, and repair your Office installation files. Which of these solutions worked for you? Let us know in the comments below.