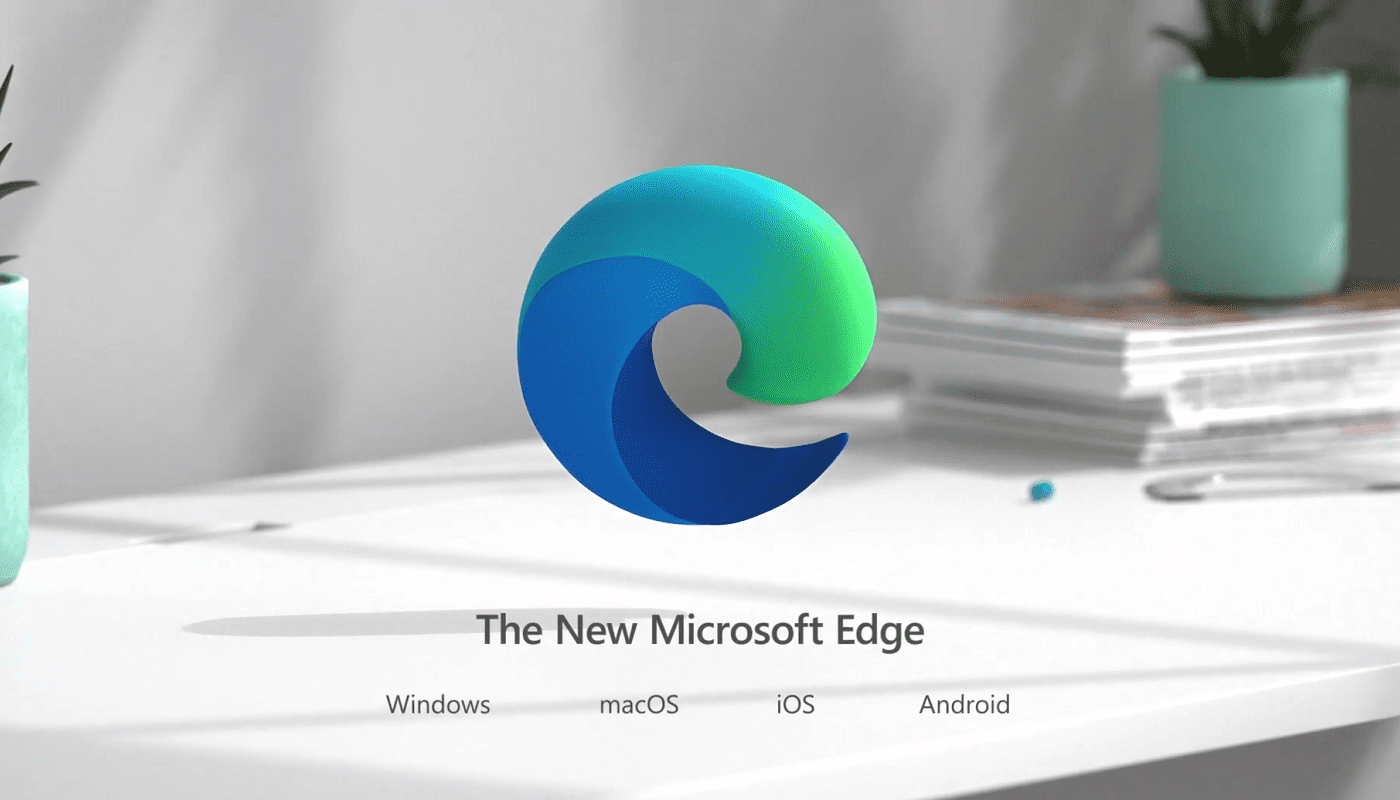You can bet that if you go through with closing your LinkedIn account, they will be sorry to see you go. In this post, you’ll see the steps to follow to close your LinkedIn account and erase all the data in it. You’ll also see what closing your account involves so you can meditate on whether closing the account is the right choice, at least for now.
Contents
What Information Is Deleted When Closing a LinkedIn Account?
Make sure that you’ve given it a long thought about whether closing your LinkedIn account is the best choice. When closing your account, you’ll be deleting all recommendations, Connections, and any endorsements you got as well. Your profile will be permanently gone, and you won’t have access to your information.
If you’re a Premium user and you’re only deleting your LinkedIn account because you want out of Premium, there’s no need to close it. You can downgrade from a Premium account to a free account. You won’t be able to enjoy the features a Premium account has to offer, but at least you’ll have your account.
How to Cancel LinkedIn Premium
If you only want to get rid of your Premium account, you can cancel your LinkedIn subscription by clicking on the Me option under your profile picture. Then, Click on the Access My Premium option., followed by the Manage Premium account option.
When LinkedIn sends you to the Premium Subscription settings page, click on the Cancel subscription. You’ll find this option under Manage subscription. To finish the process, the on-screen instructions.
How to Erase Your LinkedIn Account
To close your LinkedIn account, click on the Me icon at the top right.

Click on Settings and privacy and click on Account Preferences.
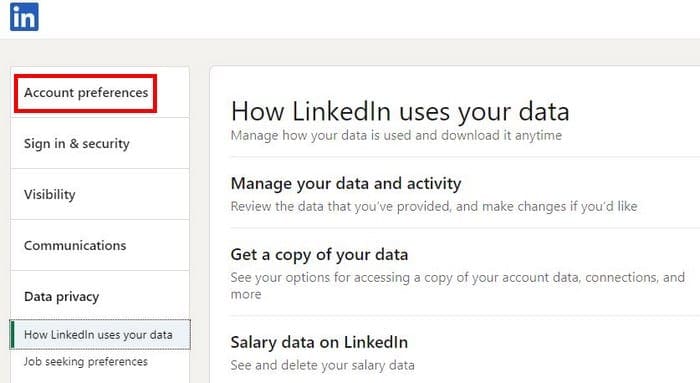
Once you’re in Account Preferences, scroll all the way down until you get to Account Management, or you can also click on the option, and it’ll take you there automatically. In this section, you’ll see three options: Merge Accounts, Hibernate Account, and Close Account.
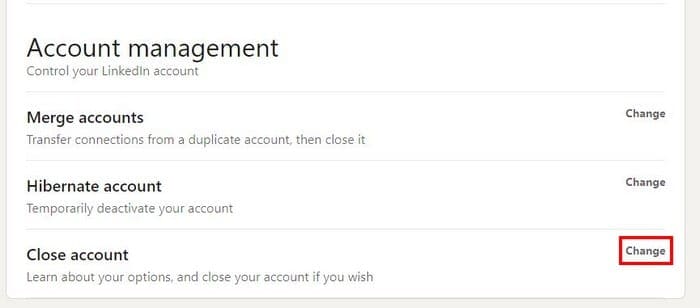
Click on the Change option next to the Close Account option. LinkedIn will ask you to tell them why you’re leaving. You’ll also see a space to leave a comment as well. In the next step, you’ll need to enter your password. Click on the close account option, and you’re done.
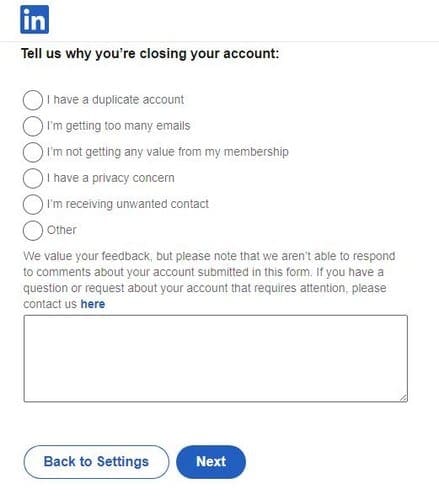
Don’t worry if you closed your account and you see that your info still comes up on search engines. This is normal and will take a little more time for your info not to show up anymore. If there’s information that you need to save, make sure that you download a copy of your account before closing it, or else you’ll lose everything.
Even if you close your account, you can still recover it if you change your mind before the 20-day period. But, keep in mind that even if you get your account back, there are things you still won’t be able to recover. For example, you’ll lose:
- Group memberships
- Recommendations and endorsements
- Invitations
- Who your following
How to Hiberbtae Your LinkedIn Account
When you were in the Account Management section, there was a Hibernate account option. If you’re not absolutely sure that closing your account is the best choice, you can try hibernating your account. Remember to click on the Me option below your profile picture > Account preferences > Account Management > Click on the Change option next to the Hibernate option.
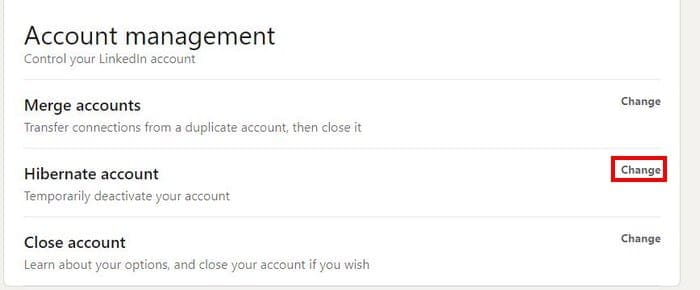
Just as if you were closing your account, LinkedIn will ask you why you want to hibernate your account. You’ll need to enter your password and then click on the Hibernate option.
When you hibernate your LinkedIn account, others will see your account differently. For example, your profile picture won’t be visible, and they’ll only see a generic icon.
Your content, Comments, Articles, etc., won’t be erased, but others won’t be able to see them. Also, all the content others could see when they viewed your profile will also not be visible. If you change your mind and want your LinkedIn account back, all you have to do is log back in. That’s enough to re-activate your account.
Conclusion
When it comes to taking a break from LinkedIn, you have options. When you’re stressed, the best option might seem to get rid of it all, but when you calm down, you realize you may have made a mistake. LinkedIn has options to minimize the number of messages or notifications you get to get some rest from it all. Are you more inclined t closing your account or hibernating it? Share your thoughts in the comments below.