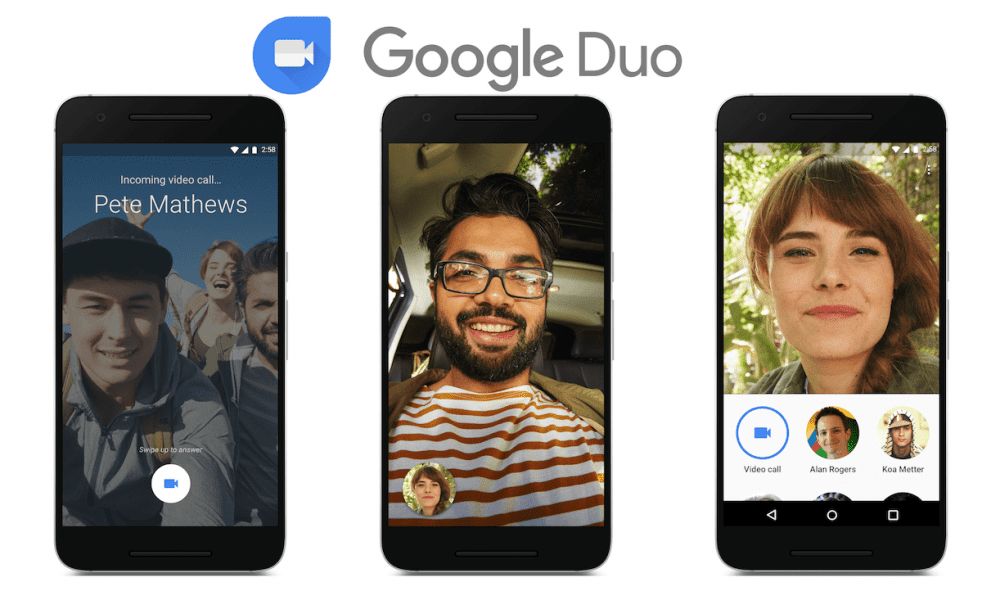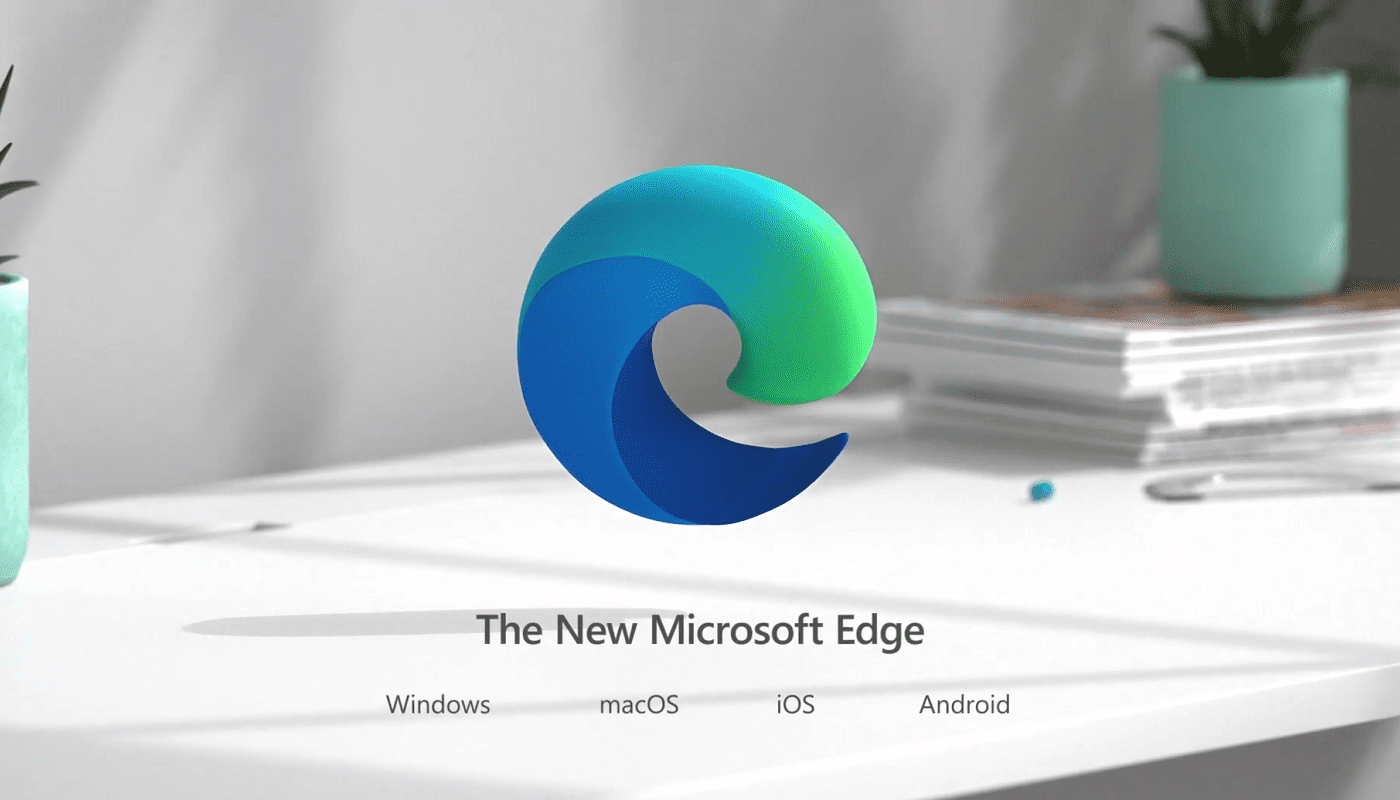For any voice and video calling service, it is obviously important that the service can access the correct audio and video devices. Realistically most people only have a single webcam connected to their computer, so defaulting to the correct webcam generally isn’t so much of an issue. Many computers have a range of possible audio input devices, however, and if the service defaults to using the wrong one, that can be annoying.
Many webcam models come with a built-in microphone, this caters directly to the market of people that don’t have, or want to get, a headset to communicate over voice and video. Many users, however, will have a headset with an attached microphone. These headset microphones are generally of a better quality than webcam microphones and have less background noise because they’re closer to your mouth. A small set of users may even have a high-quality standalone microphone that they prefer to use.
Even if you have a single webcam connected to your computer you may have software installed that can take that webcam feed, apply some filters or backgrounds, etc, and then output a second virtual webcam feed. If this is the case, you may well have multiple webcam video feeds to choose between despite having a single webcam.
If you’ve got multiple audio and video input options you obviously want to use the right one, even though this might not be the same every time. To be able to configure which devices you want to use in Google Duo, you need to go into the settings. To do so, click on the cogwheel icon, labelled “Settings”, in the top-right.

In the settings click on “Sources” to open the popup to control your input device selection.

In the “Source settings” popup, select there are three dropdown boxes, which from top to bottom are used to select which webcam, microphone, and speakers you want to use. Click on each of the dropdown boxes and select the device you want to use. Once you’re happy with your device selection, click “Done” to save.
Tip: If you’ve not previously done so, you will need to give permission for the Google Duo webpage to access your microphone and webcam through the automatic popups, then refresh the page for this to work. In some cases, you may even need to close and relaunch the browser.

In voice and video communication apps, you may occasionally need to configure the input sources the service uses. By following the steps in this guide, you can configure the input devices you want to use for the Google Duo service.