Windows Spotlight is a Windows 10 feature that displays various images on your screen after locking your computer. The images are automatically downloaded from Bing.
You can mark whether you like a particular image or not. Depending on your preferences, Windows Spotlight will show you more or fewer images of that kind.
Sometimes, the Windows Spotlight lock screen gets stuck on the same picture. Even if you reboot your computer multiple times, Windows Spotlight fails to replace the existing image with a new one.
Contents
My Windows Spotlight Lock Screen Image Won’t Change
Let Apps Run in the Background
Before trying any complicated methods, make sure your computer lets apps run in the background.
- Go to Settings → Privacy.
- Then scroll down to Background apps (left-hand pane).
- Turn on the option that lets apps run in the background.

- Next, go to Settings → Personalization.
- Select Lock screen and enable Windows Spotlight.

- Lock your computer and check if the lock screen is still stuck on the same image.
Disable Metered Internet Connections
If your Internet connection is configured as metered, Windows Spotlight won’t download the images from Bing. That might explain why the lock screen is stuck on the same picture.
- Go to Settings.
- Then select Network and Internet.
- Select your network and scroll down to Metered connection.
- Disable this option and restart your computer.

- Then lock your screen to check if this method solved the problem.
Reset Windows Spotlight
- Go to Settings.
- Navigate to Personalization.
- Click on the Lock screen option.
- Locate the Background option.
- If Windows Spotlight is selected, change the settings and select Picture or Slideshow instead.

- Then, press the Windows and R keys simultaneously.
- In the new Run window, enter this path:
- %USERPROFILE%/AppData\Local\Packages\Microsoft.Windows.ContentDeliveryManager_cw5n1h2txyewy\LocalState\Assets

- %USERPROFILE%/AppData\Local\Packages\Microsoft.Windows.ContentDeliveryManager_cw5n1h2txyewy\LocalState\Assets
- Delete all the files stored in that folder. These are old lock screen images.

- Next, open your Windows Spotlight settings by entering this path in a new Run window:
- %USERPROFILE%/AppData\Local\Packages\Microsoft.Windows.ContentDeliveryManager_cw5n1h2txyewy\Settings
- Locate and right-click on the following settings: settings.dat and roaming.lock. Rename both these files to settings.dat.bak and roaming.lock.bak, respectively.

- After you did that, reboot your machine.
- Go back to Settings → Personalization → Lock screen.
- Enable Windows Spotlight.
- Lock your screen and check if Windows Spotlight is now displaying new images.
Note: Be patient; wait 10 or 30 minutes before jumping to the next solution. It may take up to 30 minutes for the Assets folder to repopulate.
Reset Spotlight Settings Using PowerShell
If the previous method did not yield positive results, try resetting your Windows Spotlight settings using Powershell.
- The first step is to go to Settings → Personalization → Lock screen.
- Then enable Windows Spotlight.
- Next, launch PowerShell (administrator).
- Enter the following command:
- Get-AppxPackage -allusers *ContentDeliveryManager* | foreach {Add-AppxPackage “$($_.InstallLocation)\appxmanifest.xml” -DisableDevelopmentMode -register }

- Get-AppxPackage -allusers *ContentDeliveryManager* | foreach {Add-AppxPackage “$($_.InstallLocation)\appxmanifest.xml” -DisableDevelopmentMode -register }
- After resetting ContentDelivery, reboot your computer.
- Lock your device and check if the Spotlight image is different now.
Notes:
Some users suggested that changing the region settings to the United States may fix this problem.
Other users managed to fix this issue by installing .NET Framework 3.5. To do this, go to the Start menu and search for ‘Turn Windows features on or off.’ Check the NET Framework 3.5 checkbox.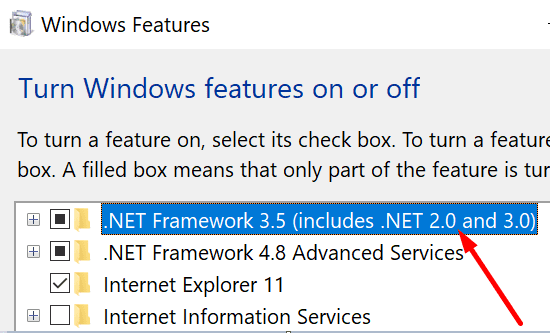
Did you manage to fix Windows Spotlight? Let us know in the comments below.

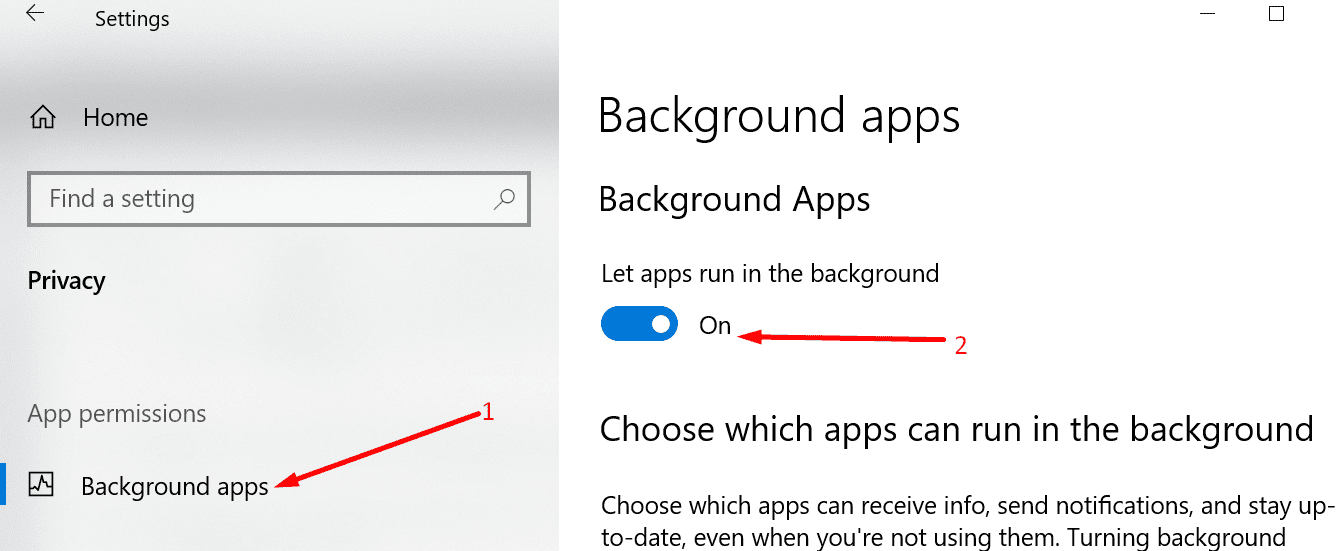
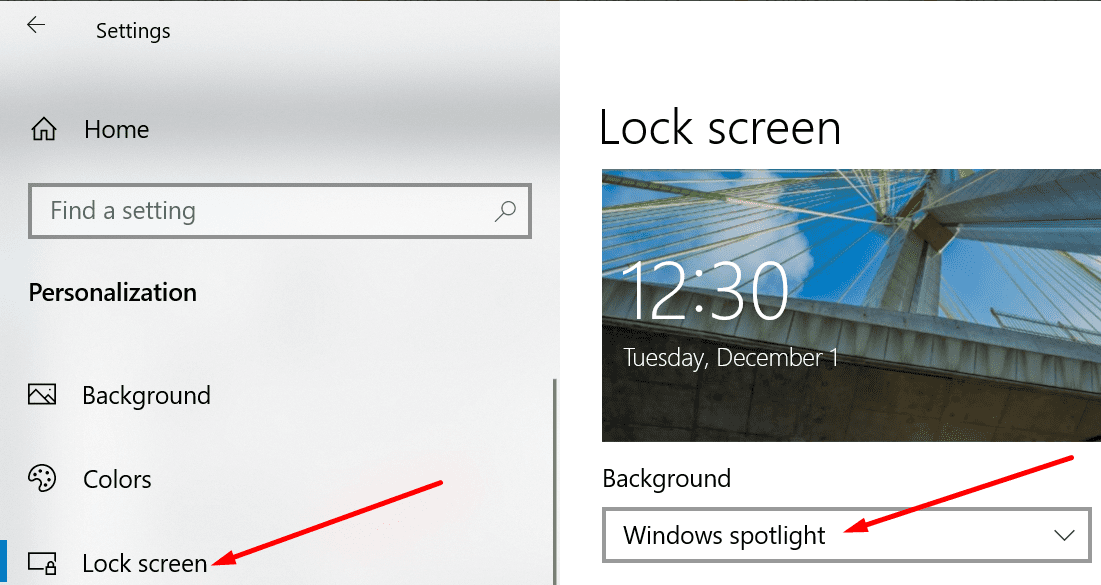
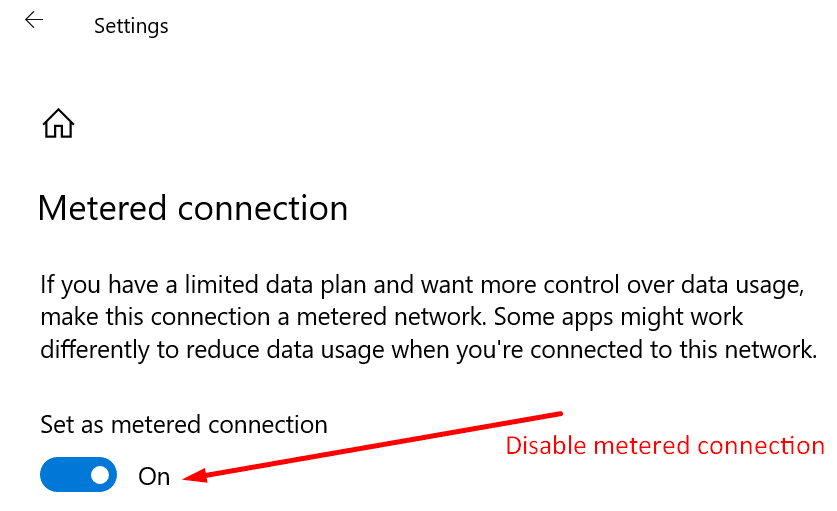
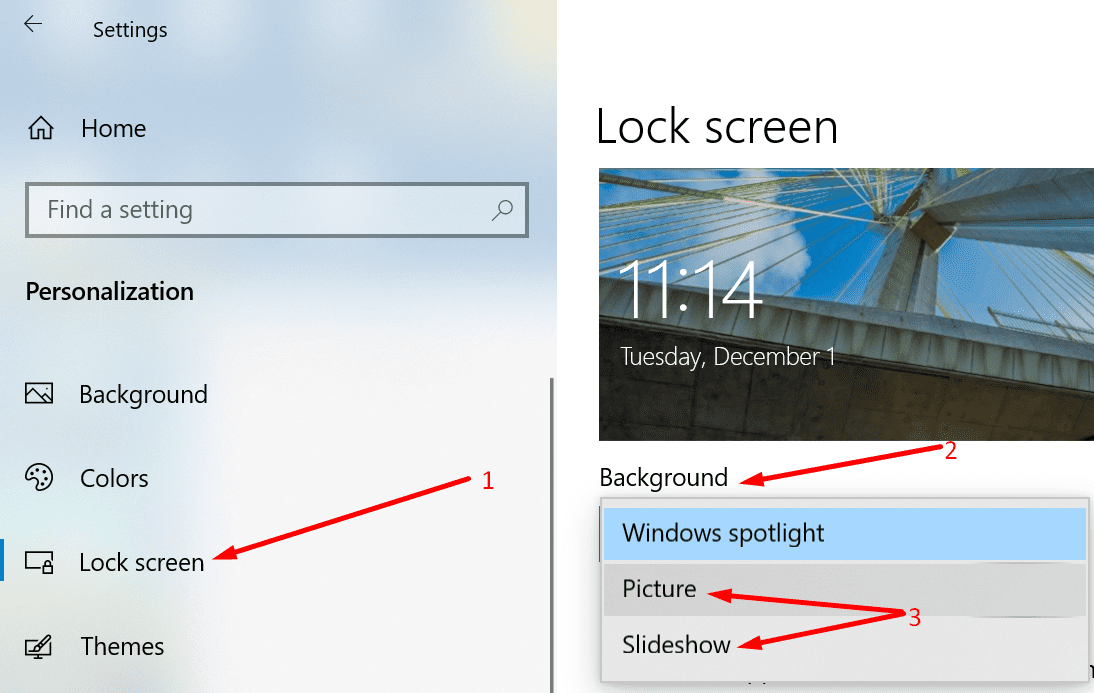
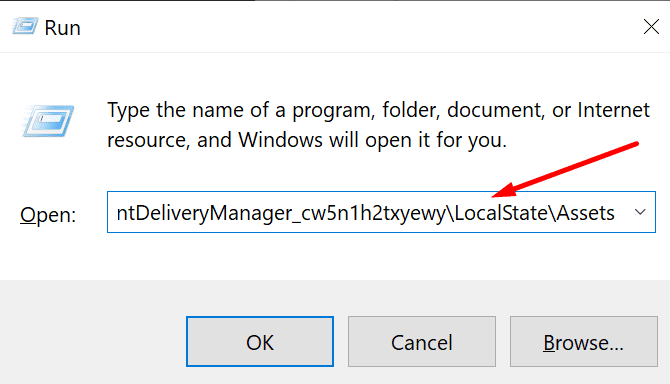
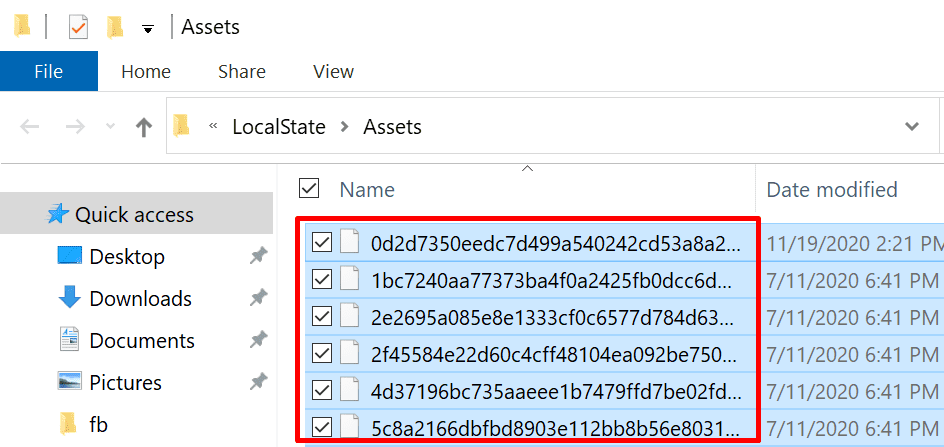
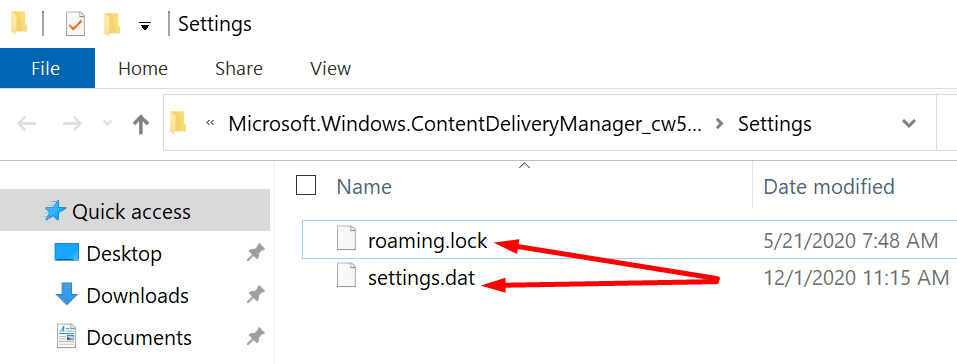
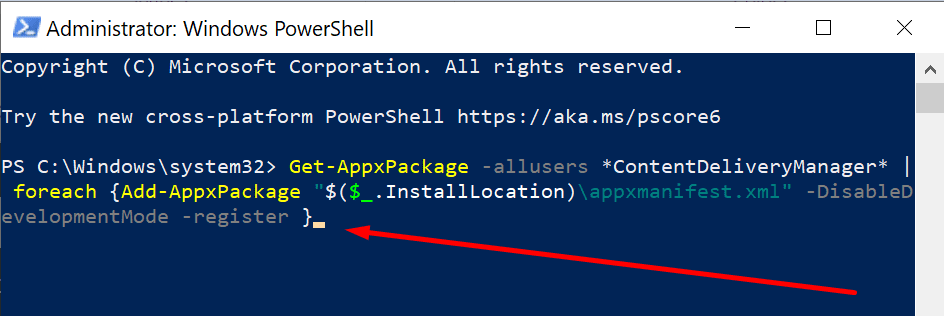
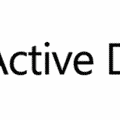

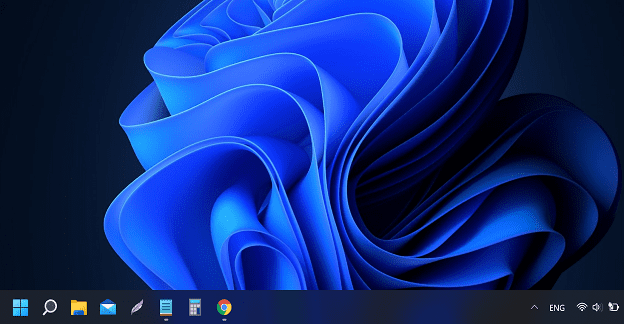
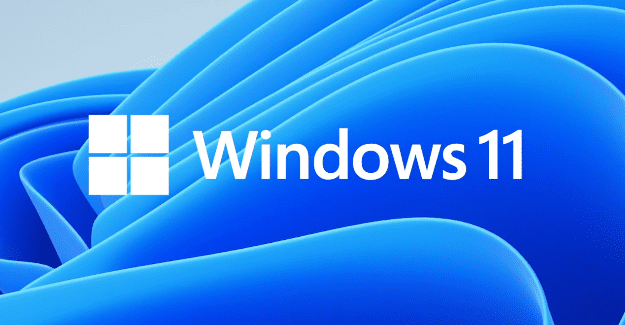
I have been on the run around for months, this helped me so much AND I spent less then 20 min fixing the problem.
Had the same problem. None works
My case, turning off startup programs (mine’s outlook) did the trick
Worked perfectly! Thanks!
Still not working (I didn’t do the last one because I have no idea what powershell is). The strange thing is that the screen is stuck on my profile or account or whatever, but not on my husband’s (on the same computer). I am very tech illiterate.
Wow, your instructions were so easy to follow and worked perfectly!
I love seeing new pictures at startup and am so happy you helped me get them back. Much appreciated!!
Thank you so much for everything!
Its worked well-done.
Awesome easy tutorial. Fixed me right up so now I can enjoy new pictures. Thank you so much again.
None of it worked.
None of the above worked
None of these solutions worked :(
Sorted Thank you so much I had been missing the different pictures
Not working for me. it won’t let me delete the files. to do the next step. Just asks me what I want to open them with
Worked like a charm. Thanks a ton!
Nothing worked for me. In fact now I don’t see a thumbnail image in the lock screen settings anymore. It is just blank. The lock screen still shows the last image that it changed to before it broke..
Yes! thank you so much. Idk why it was bothering me so much, I never thought I would miss the login picture changing every time I restart. For me, it was the RESET WINDOWS SPOTLIGHT option that did the trick. Thanks again!
It might help to go directly to Microsoft’s Spotlight Page and download it again:
https://www.microsoft.com/en-us/p/spotlight-wallpapers/9n8f961bk1hc#activetab=pivot:overviewtab
unfortunately nothing worked for me, even after deleting all the assets I still get the same spotlight image, no idea where it’s being stored
Thank you, my solution was “Reset Windows Spotlight” you’re awesome : )
Reset Windows Spotlight works! Thanks!
Option 1 worked like a charm! Thank you! Your step by step instructions were clear, concise and never once did I have to wonder if I was on the right screen or doing the right thing.
Resetting Windows Spotlight worked. Thanks!
It worked for me! The “reset windows spotlight” works like a charm, it didn’t change for the first few seconds and I was frustrated but then I noticed the changes. Thanks !
It works. I followed all the steps, rebooted, changed to Sporlight and did NOT see any change. I read your note about changing the Region and it immediately changed ( i mean, when jumped back to Settings-> lock screen) i noticed a new Spotlight picture! Tnx.
Nothing worked…
No joy after trying all of the proposed solutions. Strange that it just stopped working for no apparent reason.
My lock screen hasn’t changed for months now. I’ve had this problem in the past but using some of these fixes has helped, now nothing will. No idea what the issue is; I’ve restarted multiple times and done everything shown here, and I still have a picture from August. Usually Power Shell helped for me before, I have an HP laptop.
Yeah it solved the problem with options above the script of power shell. Rebooted and wow !!!
Great !!!
nope still having a fixed picture (bummer)
It worked!!!!
I had tried to fix it before when I went to a website that said it can be solved by copying code. That did not work.
But the simple 14 steps you gave in OPtion 1 worked!!!
Tried everything and followed ALL instructions. None of them worked — except from the last one, “windows features”. I’ll change back to my original language and time zone now and see if it stays so.
It’s really frustrating! None of the suggested solutions worked for me! :(
Awesome easy tutorial. Fixed me right up so now I can enjoy new pictures! Thanksx10!
Changing the Region worked really fast
Worked like a charm. Thanks a ton!