Millions of users rely on TurboTax to file their taxes online. TurboTax is not a cheap tool and you’d expect everything to run smoothly after purchasing it. But sometimes, you may need to do some troubleshooting work before putting the tool to work. For example, downloading and installing TurboTax on Windows may not always work. Let’s see what you can do to solve the problem.
Contents
Do This if You Can’t Download or Install TurboTax on Windows
Run Intuit’s RegPermissionFix Tool
Intuit has developed a quick repair tool that allows users to automatically fix the issues blocking Windows from downloading and installing TurboTax. You can download the RegPermissionFix tool from Intuit.
After downloading the RegPermissionFix tool, close all Intuit processes running in the background. Launch the Task Manager, click on the Processes tab, and locate all the Intuit-related processes. Right-click on them and select End task.
Then, click on the Details tab and locate the MSIexec.exe process. Force-stop it as well. After closing all Intuit-related background processes, run the RegPermissionFix tool. Restart your computer, and check if you can install TurboTax.
Check Your Drive for Errors
Corrupted or missing system files may prevent you from installing new software on your computer. Run the DISM and SFC commands, and then check your disk for errors.
- Launch Command Prompt with admin rights.
- Run the following commands one by one:
- DISM.exe /Online /Cleanup-Image /Restorehealth
- sfc/ scannow

- Then, go to This PC and right-click on your OS drive.
- Select Properties.
- Click on the Tools tab.
- Hit the Check button under the Error checking section.
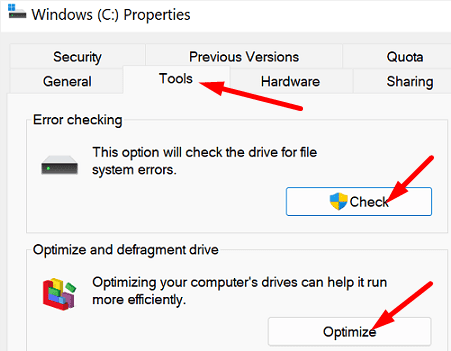
After that, right-click on the TurboTax installation file, and select Run as Administrator.
Force-Stop All Background Programs
End absolutely all the unnecessary processes running in the background and try to install TurboTax again. Software conflicts may prevent you from installing TurboTax.
Open the Task Manager, go to the Processes tab, and force-stop all the unnecessary apps and programs running in the background. Alternatively, you can also clean boot your machine. Check if you can install TurboTax.
Change TMP and TEMP Environment Variables
Try changing your environment variables to C:\TEMP, and check if you notice any changes.
- Click on the Search icon and type environment.
- Then, double-click on Edit the System Environment Variables.
- In the new System Properties window, click on the Advanced tab.
- Click on the Environment Variables button.

- A new window will pop up, the current user environment variable values are at the top, while the system variables are at the bottom.
- Locate the TEMP and TMP values.
- Select each entry and then click on the Edit button.
- Change the Variable value to C:\TEMP.
- Important note: Change only the variable value, don’t change the variable name.

- Important note: Change only the variable value, don’t change the variable name.
- Save the settings, and close all dialog windows.
Environment variable changes apply immediately, there’s no need to restart your computer. Check if you can install TurboTax. If the issue persists, disable your antivirus and try again. Don’t forget to re-enable your antivirus after installing TurboTax.
Conclusion
If you can’t download or install TurboTax on your Windows computer, run Intuit’s RegPermissionFix troubleshooting tool. Then, run DISM and SFC to detect and repair corrupted or faulty system file errors. Additionally, force-stop all background programs. If the issue persists, change your TMP and TEMP environment variables.
Did these solutions help you fix the problem and install TurboTax on your machine? Which method worked for you? Let us know in the comments below.
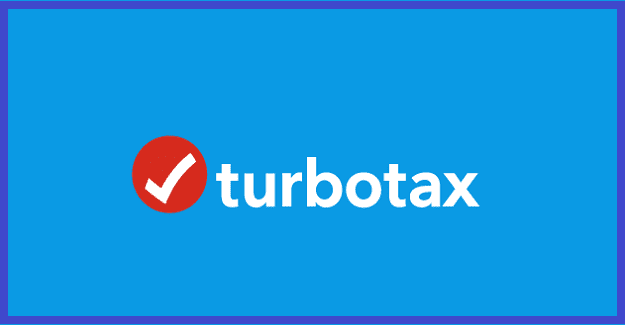

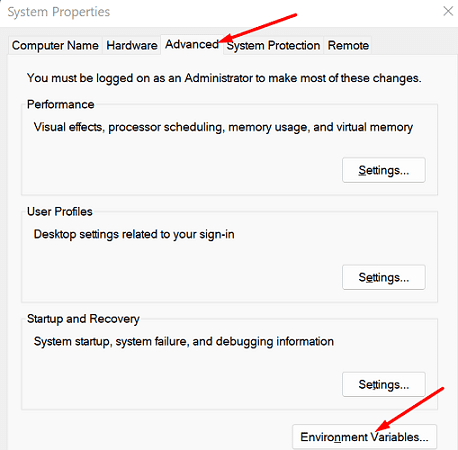
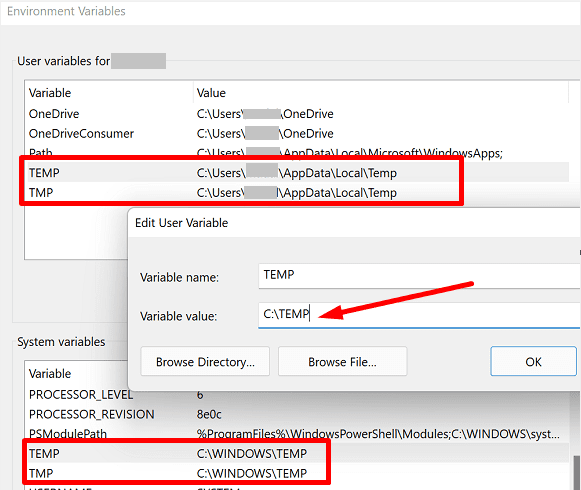
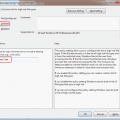

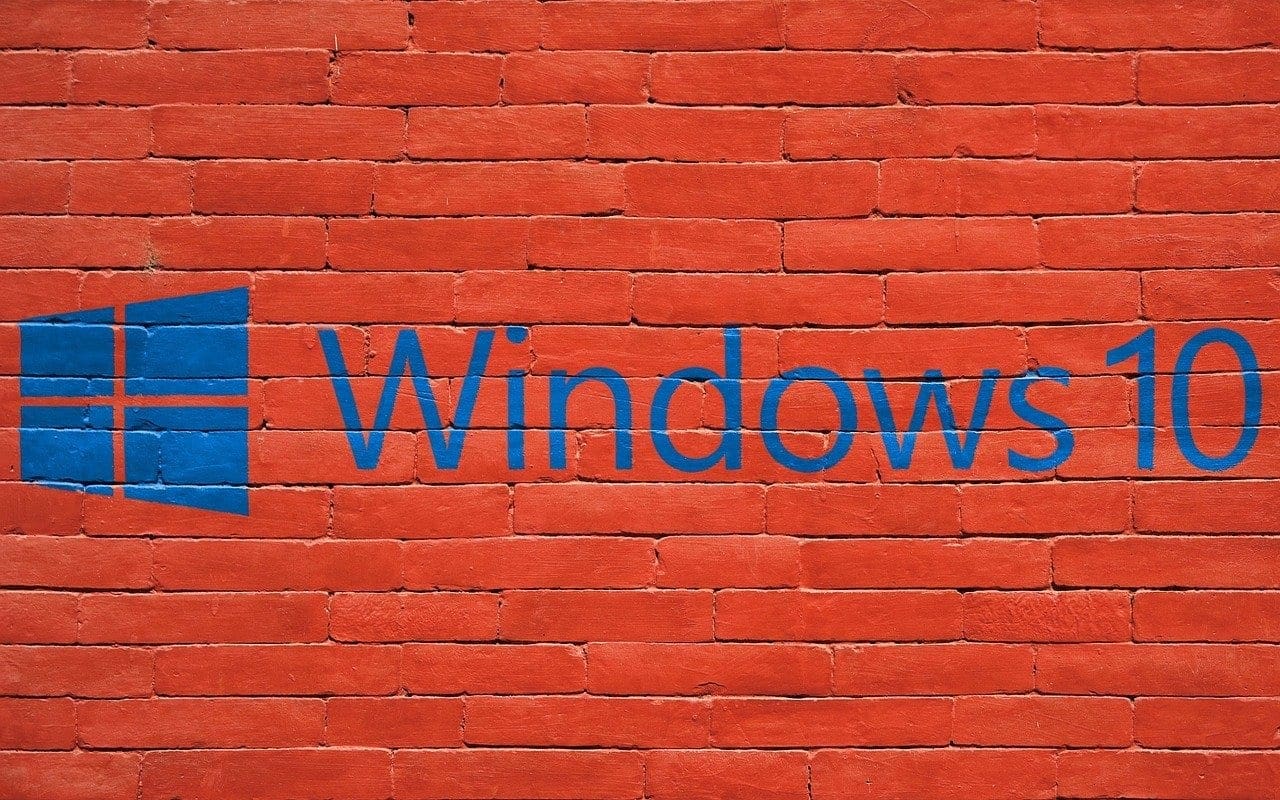
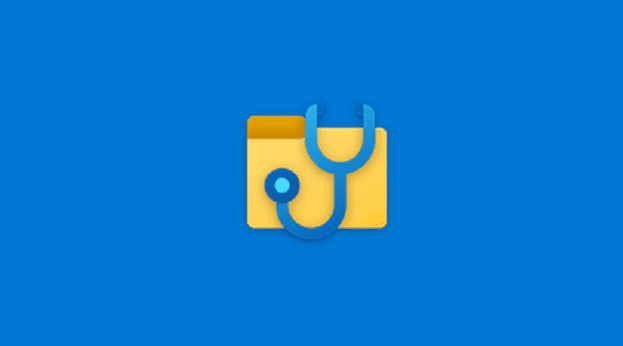
Have not been able to install either the Turbo Tax or the recommended fix error file. Computer states that the files are not a Microsoft-verfied app. This is on new computer using Win11.
Thanks so much! My Turbotax Desktop downloaded ok, but stopped installing (disappeared) after the first couple of steps. Frustrating. After much gnashing of teeth and calls to Intuit, I found this page. Followed the instructions, and the install finally worked!
I have no idea how to complete your instructions. Senior, NON-GEEK person. Purchased TT 2023 Home & Business CD. Running Windows 10 Pro. over a TB of memory and ample space and other necessary requirements to run this program. However, my system won’t let me install CD. TT won’t accept my license code. Can anyone provide me with a solution that I can activate other than Super Geek instructions that I don’t understand nor can I implement. Thank you. A lot is riding on being about to file my 2023 Taxes.
I tried everything, what I think finally did it, was download and run the Intuit’s RegPermissionFix Tool and then change TMP and TEMP Environment Variable.
But yes, it is working now.
Great article.
The issue I was having was the TurboTax 2022 installation would stop responding. I tried everything in this article but NOTHING WORKED. I even turned off Windows Firewall and Defender Antivirus.
I finally got it installed by booting my Windows 10 PC to SAFE MODE, and then running the TT install which completed successfully. Then I rebooted to “normal” mode and TurboTax 2022 is running fine.
Still have no idea what was preventing the install.
TurboTax Premier 2022 – Wouldn’t install from either CD or download. Per above, I changed the TEMP and TMP Environment Variables. Worked liked a charm then – immediately installed OK. You would think Intuit/TurboTax would have this info in their online support, but I couldn’t find it if they do.
I’m really happy I found your website. Thanks so much!
I very recently submitted a comment: “Nothing, and I need nothing, worked.”
I retract the comment. Changing the environmental variables to C:\Windows\Temp did the trick, at least it worked the third time I tried it. I think the problem with the first two attempts was mine: I may not have saved the changes.
Just changing the TMP and TEMP Environment Variables did the trick for me. Had the problem when installing 2021 TT Deluxe last year and again this year with the 2022 version. Thanks so much for solving this very frustrating – and reoccurring – issue!
Changing temp and tmp to C:\WINDOWS\TEMP variables worked
changing the environment variables worked for me too. Thank you!!
Thank you so much. I have been battling being able to update to file my taxes since April. Intuit tech support tried everything, but no success. They sent me to Microsoft, and I got no response. I believe the problem was another intuit product Quickbooks automatic update program, which I did END TASK to, that was causing the problem.
Changing the environment variables fixed it!
Thank you heaps!