Millions of users rely on Microsoft Teams to attend online classes or work remotely. Obviously, everyone expects Teams to work flawlessly. Unfortunately, the app may sometimes fail to live up to expectations. For example, the left and right keyboard arrows may stop working all of a sudden. If you’re experiencing similar issues, follow the troubleshooting steps below.
Contents
Fix: Can’t Use Keyboard Arrows on Microsoft Teams
Force-Stop All Teams Processes
Launch the Task Manager, click on the Processes tab, and locate all the Microsoft Teams processes running on your machine. Then, right-click on each process individually, and select End task.

Restart Teams, and check if you can use your keyboard arrows.
Press Shift or Use Teams for Web
Interestingly enough, you can restore part of the keyboard arrow functionalities by holding the Shift key down. Do that, and you should be able to use the left and right arrows to highlight text or adjust the cursor position.
Alternatively, if you’re in a hurry, you can also use Teams for Web. The web app doesn’t seem to be affected by this keyboard arrow problem.
Update and Restart Teams
Be sure to update the app to the latest version. Click on your profile picture, and then select Check for updates.
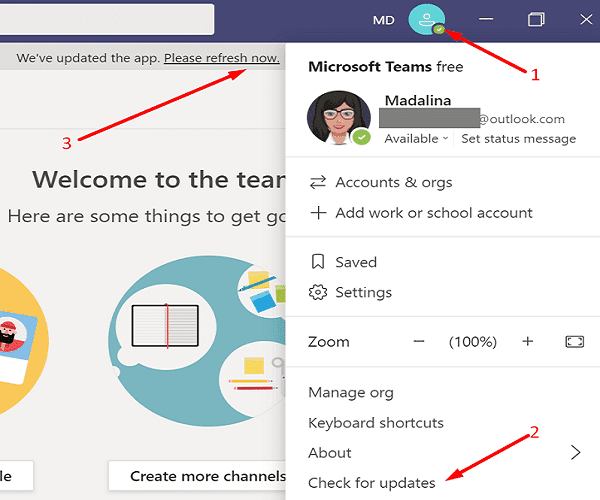
Speaking of updates, go to Windows Updates and check for OS updates. Install the latest Windows and Teams updates, restart your computer, and check the results.
Disable GPU Acceleration
Try disabling GPU Acceleration in Teams settings, and check if you notice any changes. To do that, click on your profile picture, and go to Settings. Then, go to General and turn off GPU hardware acceleration. Restart Teams, and check if you can use your keyboard arrows.
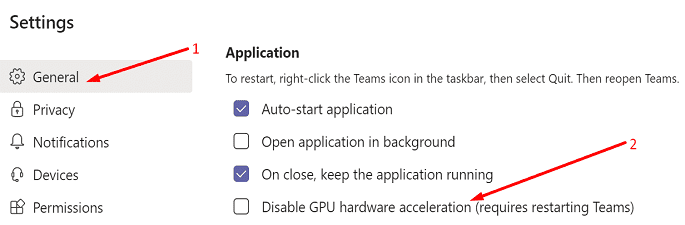
Clear Teams Cache
If your application cache gets corrupted, certain Teams functionalities may stop working. Try clearing your Teams app cache, and check if this solution solves the problem.
Click on the Windows Search icon, and paste %appdata%\Microsoft\Teams in the search field. Press Enter to open the Teams folder. Then, delete all the files and folders inside the Teams folder.
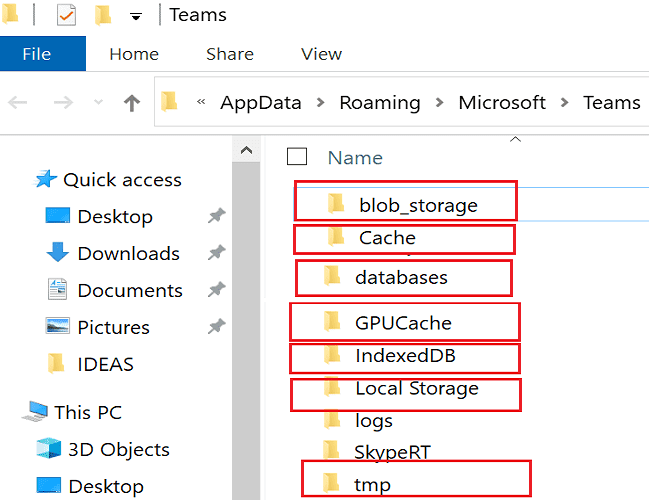
Restart your computer, launch Teams again, enter your credentials, and check if the issue is gone.
A Never-Ending Problem
This keyboard arrow problem has been plaguing Teams users for months. Unfortunately, the troubleshooting steps below are only temporary workarounds. Sooner or later, the issue returns, and you’ll need to go over the steps above again.
Microsoft continues to remain tight-lipped on this issue. Many Teams users are convinced this problem is caused by a bug in the app code itself. However, this hypothesis has yet to be officially confirmed.
Conclusion
If you can’t use the keyboard arrows on Microsoft Teams, launch the Task Manager and force-stop all the Teams processes. Then, update the app to the latest version, and restart your computer. Additionally, disable GPU acceleration and clear the app cache. If the problem persists, use Teams for Web.
Did you manage to solve the problem? Hit the comments below and let us know which solution worked for you.
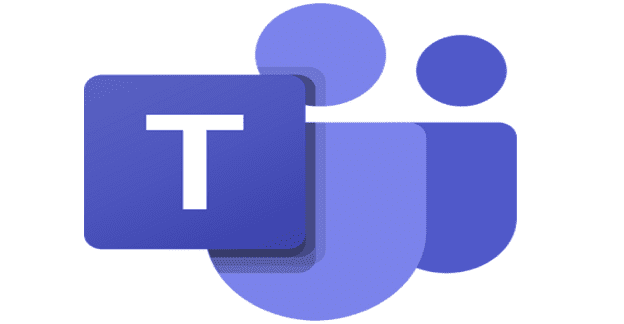
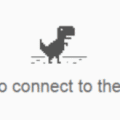
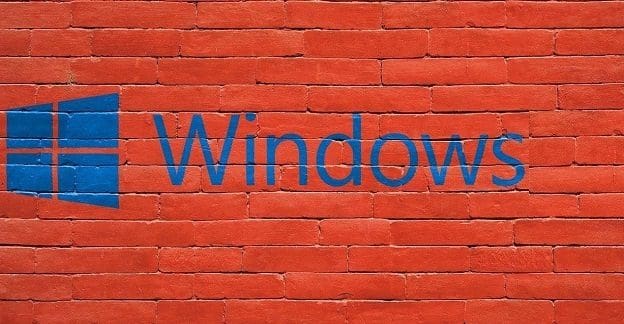
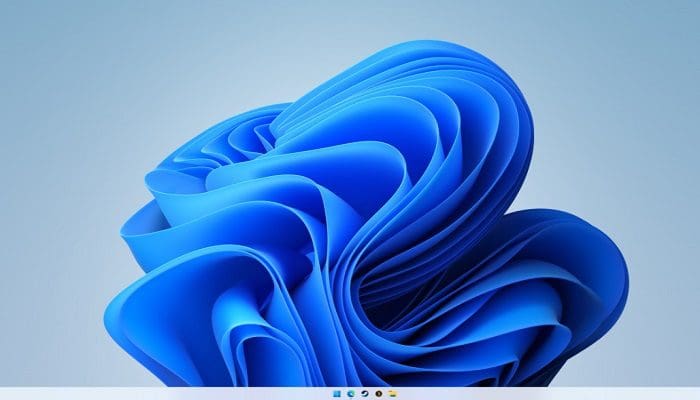
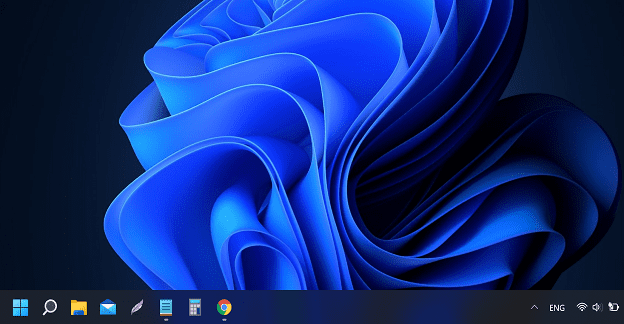
Check back at https://answers.microsoft.com/en-us/msteams/forum/all/left-right-arrow-keys-dont-move-the-cursor-in/0005b99d-f034-4d65-89f2-c67bd7c53e67?page=37, a user Ben X. Li has posted a simple (temporary) fix, no need to restart the app:
When the left/right arrow key got stuck, you can try to recover by doing these simple steps: (1) click any empty space inside the chat pane, (2) then click the “esc” key on your keyboard, and (3) finally click inside the compose box again where the arrow keys stuck. This should help you recover without the need to relaunch Teams client.
2 workarounds found on the MS forum (answers.microsoft.com/en-us/msteams/forum/all/left-right-arrow-keys-dont-move-the-cursor-in/0005b99d-f034-4d65-89f2-c67bd7c53e67)
► Ben X. Li: (1) click any empty space inside the chat pane, (2) then click the “esc” key on your keyboard, and (3) finally click inside the compose box again where the arrow keys stuck.
► Dan Espich: Pop out the chat into a separate window.
“frustrateduser says
April 24, 2022 at 2:51 pm
Tip to MS: Do not use Electron for serious business app development. It’s designed for game store launchers.”
LMAO!!!!! Yep.
David says
May 3, 2022 at 3:40 pm
You can also click the three dots below the Text Area for Messaging Extensions and then exit that popup with the ESC key on the keyboard. Not ideal, but it works and doesn’t quit the app.
*******
This seems to work for me also ! thanks !
Productivity tools should not have “Force stop the app” as a fix for moving the cursor around. MS fix you crappy code.
David says
May 3, 2022 at 3:40 pm
You can also click the three dots below the Text Area for Messaging Extensions and then exit that popup with the ESC key on the keyboard. Not ideal, but it works and doesn’t quit the app.
Sick! This works! Thank you so much!
You can also click the three dots below the Text Area for Messaging Extensions and then exit that popup with the ESC key on the keyboard. Not ideal, but it works and doesn’t quit the app.
Tip to MS: Do not use Electron for serious business app development. It’s designed for game store launchers.
Quitting teams through the system tray icon and restarting it works. The problem does comes back just a few hours later though.
Teams is such a gigantic waste of time. The fundamentals keep breaking.
The first solution, “Force-Stop All Teams Processes” worked for me. I didn’t have to do anything else. Thank you!!