If you can’t install Google Chrome on your computer because your network administrator has applied a Group Policy that prevents installation, this guide is the answer to your prayers.
Let’s see why you’re getting this error message and how you can get rid of it.
Contents
Fix Network Administrator Blocked Chrome Installation
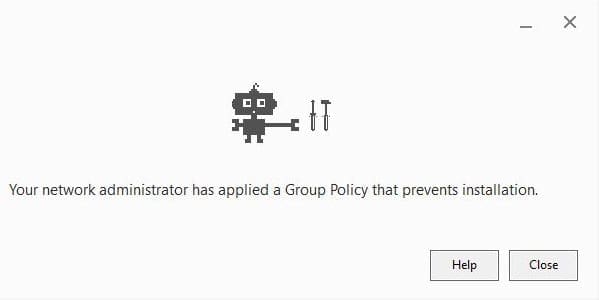
1. Delete Google from your Registry
This solution should work for most users. You should be able to install Chrome on your computer after you delete the Google folder from your Registry.
- Press the Windows and R keys at the same time to launch a new Run window
- Type regedit and hit Enter to open the Registry Editor
- Now, go to HKEY_LOCAL_MACHINE\SOFTWARE\Policies\Google
- Delete Google
- Note: If the Google folder is not located there, go to HKEY_LOCAL_MACHINE\SOFTWARE\Google

- Note: If the Google folder is not located there, go to HKEY_LOCAL_MACHINE\SOFTWARE\Google
- Restart your computer and then try downloading and reinstalling Chrome again.
Other users suggested that enabling the Google Update key worked as well.
To do this:
- Open the Registry Editor and go to HKEY_LOCAL_MACHINE\SOFTWARE\Policies\Google\Update
- Right-click on the Update key and select Modify
- Change the value from 0 to 1
- Save the changes and try to install the browser again.
Again, depending on your computer configuration, the Google Update key may be located elsewhere.
2. Run a full virus scan
Malware and viruses can change some of your computer settings and even prevent you from installing Chrome or other programs.
Make sure to rule malware infections out by running an in-depth antivirus scan. Let your antivirus scan all the files and folders on your computer and remove all the threats detected.
Speaking of antivirus solutions, you may want to check out these guides as well:
- Antivirus Comparison: Windows Defender Vs Avast
- Norton Security Deluxe Review
- McAfee Total Protection Review
3. Clean boot your computer
If some of the programs running in the background are preventing you from installing Chrome, you can easily bypass this problem by clean booting your computer.
In this manner, Windows will start using only a minimum set of programs and processes which significantly reduce the risk of experiencing software conflict issues. But you need an administrator account to do that.
- Click on the search box and type msconfig
- Open the System Configuration app from the search results
- Navigate to the Services tab
- Select Hide all Microsoft services → Disable all

- Go to the Startup tab and select Open Task Manager
- Select the programs you don’t want to launch automatically on startup and select Disable

- Apply the changes and close the Task Manager.
Try to download and install Chrome again.
Alternatively, you can also try to install Chrome in Safe Mode.
4. Use the Chrome Offline Installer
As a workaround, you can also download the Chrome Offline Installer. Here’s how to use it:
- Download the Chrome stand-alone installer on a different computer connected to the Internet
- Now, move the alternate Chrome installer on the computer that initially gave you the network administrator error
- Open the file, and install Chrome making sure you follow all the onscreen instructions.
5. Contact your IT admin
If you’re getting this error on your school or work computer, or there’s a remote management software installed on your machine, contact your IT admin and ask them to edit the problematic Group Policy so as to allow software installation.


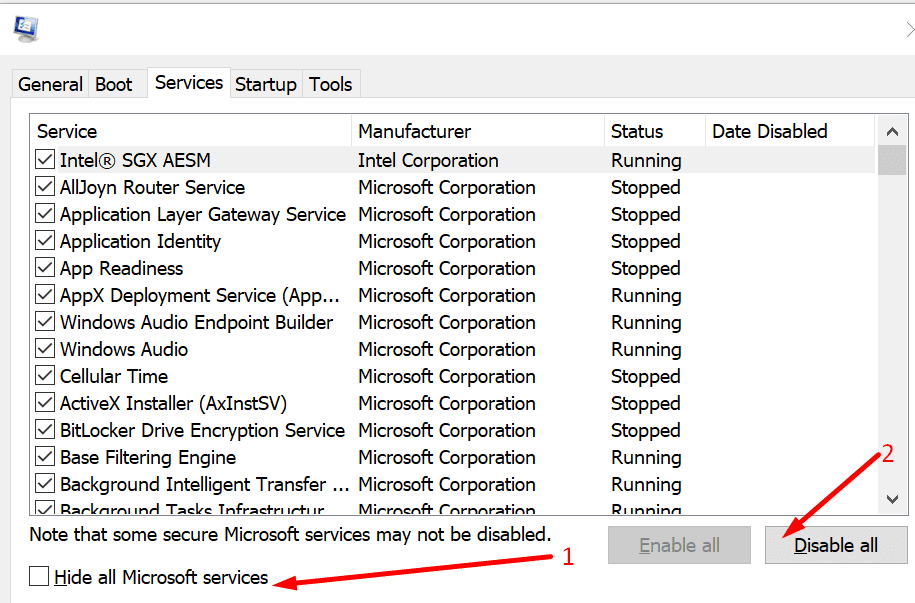
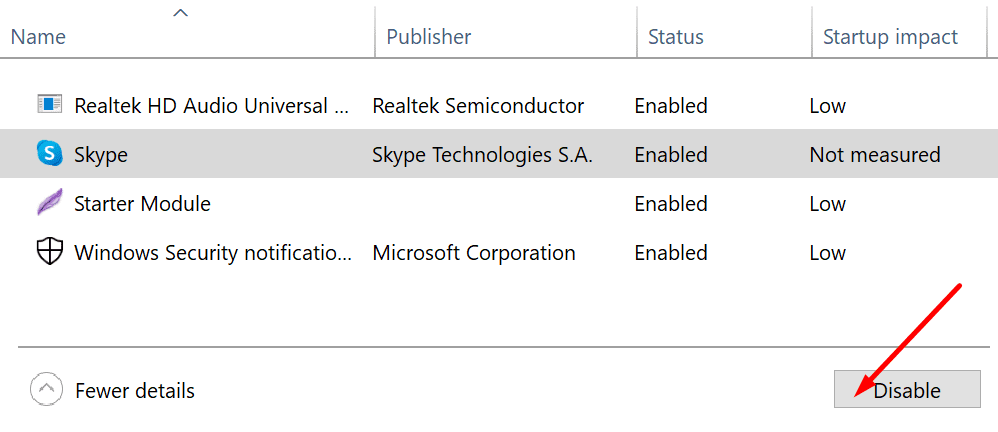
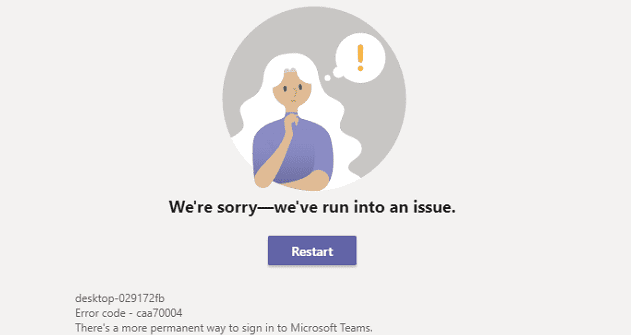

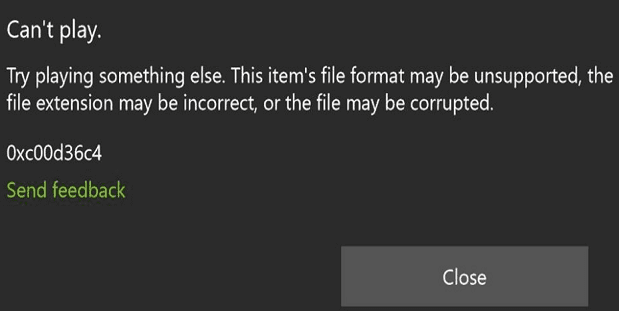

Good morning,
Yes. Thank you for the different options and for being out there helping.
Lou