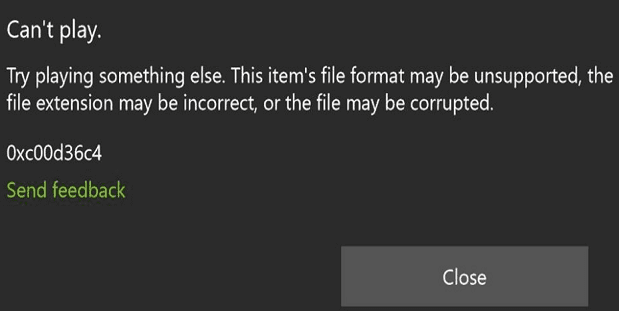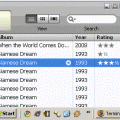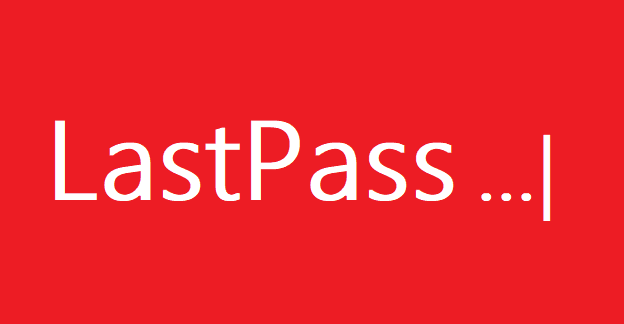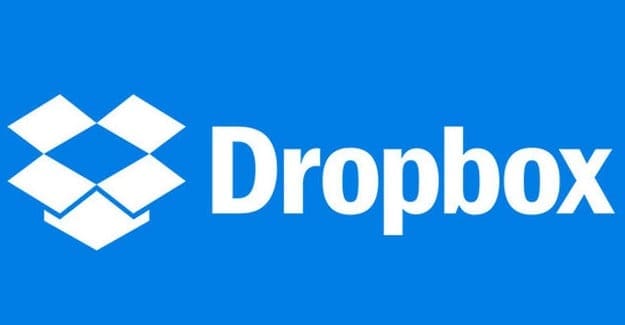Your media player may sometimes fail to play Skype recordings. When this happens, users often get the following error message: “This file isn’t playable. That might be because the file type is unsupported, the file extension is incorrect, or the file is corrupt. 0xc00d36c4“.
Contents
Fix Error 0xc00d36c4 on Windows 10
Download the Recording From the Web
If you’re experiencing error 0xc00d36c4 with a Skype recording you downloaded directly from the app, log in to Skype for Web. Ideally, you should be using Edge or Chrome. If you’re using a different browser, temporarily switch to Edge or Chrome while you’re downloading your Skype recordings.
If your Skype recording got corrupted, downloading the video again should fix the issue.
Use a Different Player
Try using a different media player and check if this workaround solved the problem. Maybe your player does not support the video format.
For example, if you’re using the Windows Media Player, download VLC. This versatile cross-platform media player can render almost any video format.
However, if you prefer to keep using your good old media player, download the missing codecs. One reason why your player can’t play your Skype recordings is that you’re not using compatible codecs. Don’t forget to check for updates and install the latest media player version.
Convert Your Skype Recording
Another solution is to simply convert your Skype recording to a different video format. If you already downloaded VLC on your machine, launch the media player and click on the Media menu. Select Convert/Save and select your Skype recording.
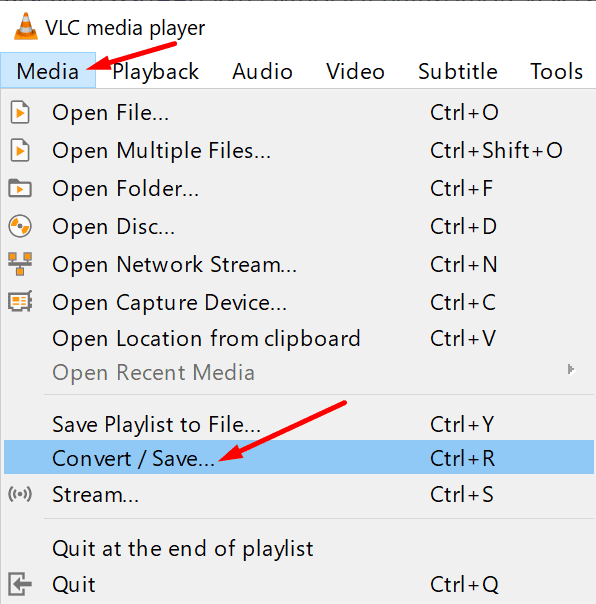
Select the video format you want to use. You can try different formats and test which one your media player can render. Converting your Skype recording to a different video format can help you fix any file corruption issues that might have occurred when you first downloaded the video.
There you go, we hope one of these three methods worked for you.