Ethernet connections are faster and more stable than wireless connections. The main downside is that you have a cable going from your router to your computer. But with the help of a handyman, you can quickly hide it from sight.
Unfortunately, the Ethernet option may not always show on your computer. Simply put, your computer doesn’t detect any cable connections. Let’s see what you can do to fix the issue.
Contents
There’s No Ethernet Option on My Windows PC
Disable and Enable Your Ethernet Connection
- Go to the Windows Search icon and type network connections.
- Double-click on View Network Connections.
- Right-click on your Ethernet connection (if available).

- Select Enable.
If the Ethernet option is already enabled, disable it and restart your computer. Then, go back to View Network connections and enable your Ethernet connection.
Run the Network Adapter Troubleshooter
Try running the built-in Network Adapter troubleshooter, and check if the tool solves your problem.
- Go to Settings.
- Select System.
- Click on Troubleshoot.
- Then, select Other troubleshooters.
- Click on Network Adapter and run the troubleshooter.
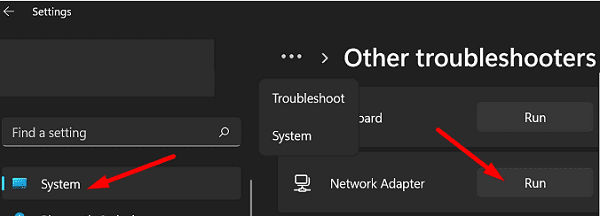
Wait until the troubleshooter has finished scanning your system. Then, restart your machine and check if the Ethernet option is available.
Update or Reinstall Network Drivers
Try updating your network drivers, and check if you notice any changes. If the issue persists, uninstall and reinstall your drivers.
- Launch the Device Manager.
- Expand the list of Network adapters.
- Right-click on your Ethernet adapter.

- Select Update driver and search automatically for drivers.
- If the issue persists, right-click again on your Ethernet adapter.
- Select Uninstall device.
- Restart your computer to automatically reinstall the default driver.
Reset Your Connection
- Launch Command Prompt with admin rights.
- Run the comments below one by one to reset your network connection:
ipconfig /releaseipconfig /flushdnsipconfig /renewnetsh int ip resetnetsh winsock resetnetsh winsock reset catalognetsh int ipv4 reset reset.log
If the issue persists, unplug your router and leave it unplugged for two minutes. Meanwhile, restart your computer. Then, plug the router back into the wall outlet, and check if the Ethernet connection is available.
Prevent Your PC From Turning off the Ethernet Adapter
- Launch the Device Manager.
- Expand the list of Network adapters.
- Right-click on your Ethernet adapter.
- Select Properties.
- Go to the Power Management tab.
- Untick the checkbox that reads Allow the computer to turn off this device to save power.

- Save the changes and restart your computer.
Conclusion
If there is no Ethernet option available on your computer, disable and re-enable your Ethernet connection. Then, run the Network Adapter troubleshooter. You can also update or reinstall your network adapter driver. Make sure to tweak your power management settings to prevent your computer from turning off the Ethernet adapter. If the issue persists, unplug your router to reset your connection.
Did you manage to solve the problem and restore the Ethernet functionality on your machine? Let us know in the comments below.

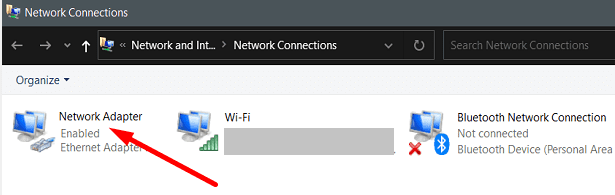
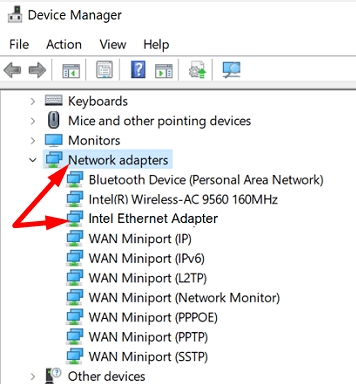
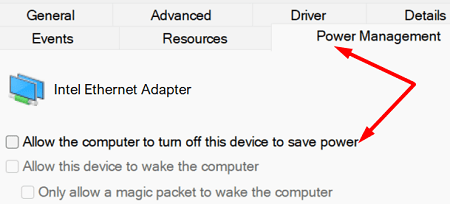


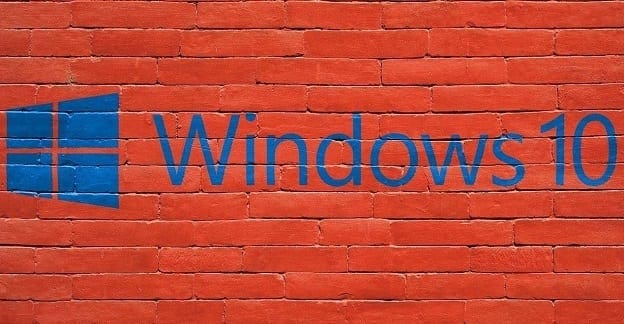

my ethernet option is not showing how to fix it