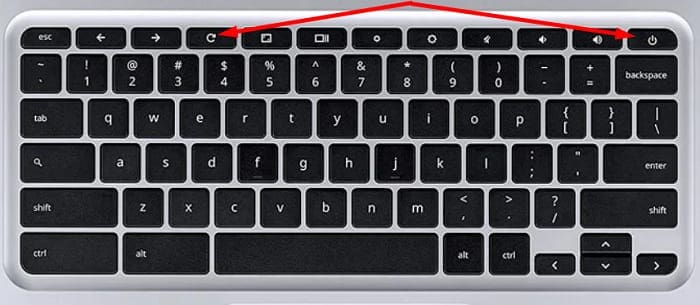One of the simplest ways to extend your Chromebook’s battery life is to set the device to go to sleep when closing the lid. Unfortunately, many users complained the screen remains on when the lid is closed. This also leads to unexpected battery drain. Let’s see what you can do to fix this issue.
Contents
Chromebook Won’t Sleep When Lid Is Closed
Check Your Power Settings and Update ChromeOS
Navigate to Settings, click on Device, and select Power. Make sure the option that says “Sleep when lid is closed” is enabled. If this option is inactive, your laptop won’t enter Sleep mode when you close the lid.
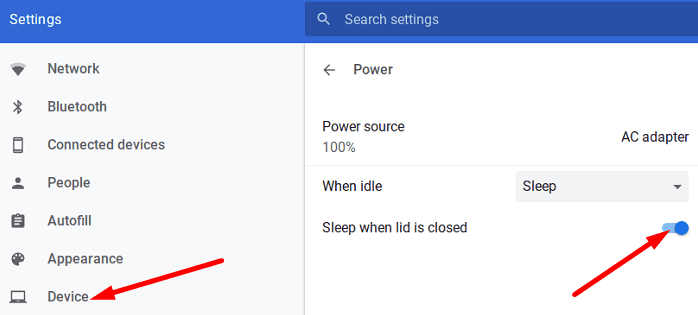
Additionally, make sure to install the latest ChromeOS version on your device. Go to Settings, select About Chrome OS, and hit the Check for updates button. Restart your laptop and check the results.
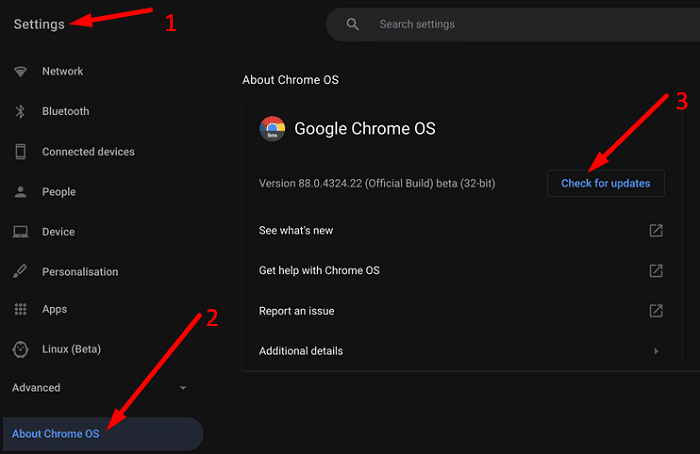
Disable Bluetooth and Disconnect All Peripherals
Then disconnect all the external devices connected to your laptop. This includes your USB drive, SD card, mouse, headphones, and so on. Your peripherals may sometimes interfere with certain Chromebook functionalities. Restart your device, wait for one minute, close the lid and check the results. If the issue persists, disable Bluetooth.
Reset Your Chromebook Hardware
If this issue is caused by an unexpected hardware problem, try resetting your hardware.
- Turn off your Chromebook.
- Then press the Refresh and Power keys.

- Wait until your laptop starts up, and then release the Refresh key.
- Boot up your device, wait for one minute, close the lid and check if the issue persists.
Additionally, turn off your ChromeOS device and remove the battery. Wait for one minute, put the battery back in, and turn on your laptop. Check if the device enters Sleep mode when you close the lid.
Use Guest Mode
Sign out of your current profile and log back in using Guest Mode.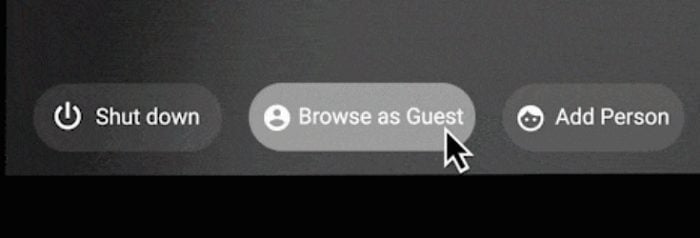
If the issue is gone, sign back to your profile and reset your browser. Your browser extensions or flags might be interfering with Sleep mode.
Launch Chrome, go to More Options and then select Settings. Scroll all the way down to Advanced, and click on Reset Settings.
Powerwash Your Chromebook
If resetting your browser did not work, try factory resetting your Chromebook. Keep in mind that a factory reset permanently erases all the data from your laptop. Don’t forget to back up important files and folders.
- First, you need to sign out of your Chromebook.
- Then press and hold the Ctrl, Alt, Shift, and R keys at the same time.
- Select Restart.
- Then select Powerwash and hit the Continue button.
- Follow the on-screen steps to sign in and set up your Chromebook.
- Check if the issue is fixed.
Contact Your IT Admin or Chromebook Manufacturer
If the problem persists and your device is managed by an organization, contact your IT admin for further help. If this issue is affecting your personal device, get help from your Chromebook’s manufacturer.
Conclusion
If your Chromebook won’t sleep when the lid is closed, check your power settings and update your device to the latest ChromeOS version. Then, disable Bluetooth and disconnect all peripherals. Additionally, reset your Chromebook hardware and browser. If the issue persists, powerwash your device and contact your IT admin and Chromebook manufacturer. Did you manage to fix the problem? Let us know in the comments below.