If you have a file that is sensitive to changes, you can force Microsoft Excel 365 to prompt the user to open as Read Only whenever they attempt to open the file. Here’s how to enable this setting.
Set Prompt While Saving File
Follow these steps to set the file to display the “Open as Read Only” prompt.
- In Excel, select “File” and click Save As.

- Ensure the file format box is set to “Excel Workbook“, then select “More options…“.

- Choose “Tools” > “General Options” at the bottom of the window.

- Select the check-box for “Read-only recommended“, then select “OK“.

- Select “Save“.
- If prompted, choose “Yes” to update the file with the read-only setting.
That’s it! Anybody who opens the file in Excel will now be prompted to choose “Open as Read-Only“.
Opening files as Read-Only
If the file has been saved using the above steps, you can directly open an Excel file as Read-Only using these steps:
- Hold the “Shift” button and right-click the file. An option will appear to “Open as Read-Only“.
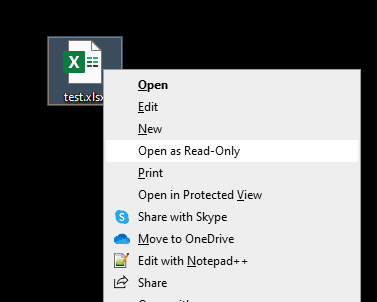
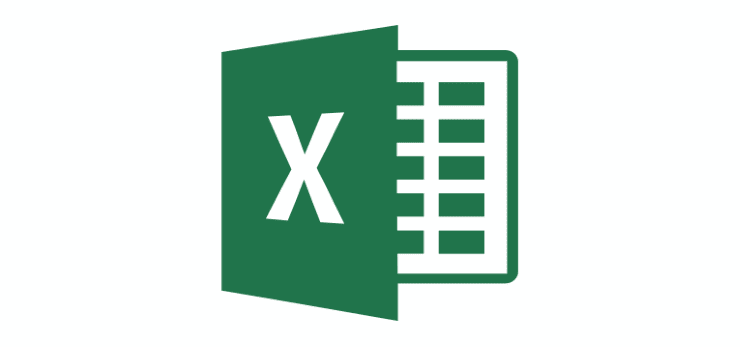
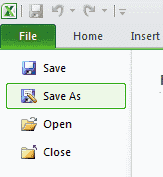
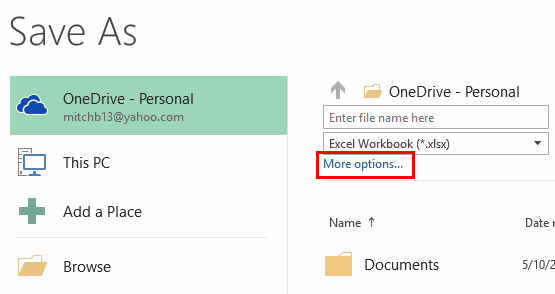
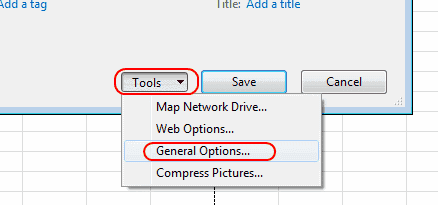
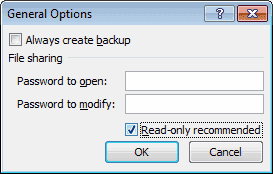



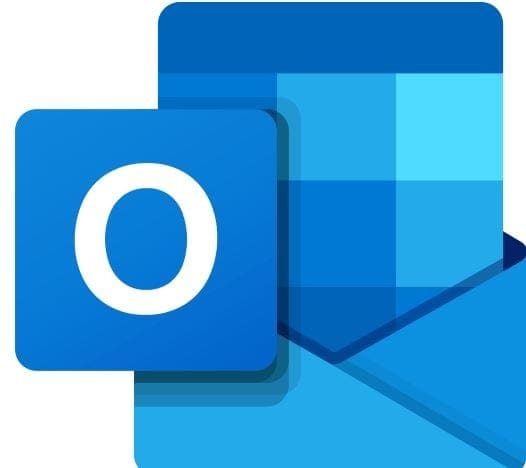
No, I dont want to give option to open as read only, just open as read only
thank you !
can it be uncheck read only recommended using power shell?
Hey, I found your article very informative and interesting. We are having some issues with Excel at my work since we installed Office 365. My coworker and I used to be able to open files as read only if the other one was using it, but now we cannot do that. There are some files that we can’t open as read only even if the other one isn’t using it. We’ve tried saving them as read only, and using the option to shift and select read only and neither method is working. We thought it may be because the files were macro-enabled but it isn’t working with other kinds of excel files either. Do you have any insights into this matter that may help? Thanks for your assistance and have a wonderful day,
Tony