When you install so many apps on your Android phone, sooner or later, you might run into some issues. The specific problem you can have can vary, but the issue I’m going to cover here is when your Android phone’s screen turns on for no reason. Here are some tips you can try to fix the issue.
Contents
Reasons Why Your Phone’s Screen Turns On
Before you throw your phone out the window thinking it’s being used in paranormal activities, the reason why your phone’s screen turns on could have a simple explanation. Here are some things you can check to get your phone’s screen from turning on when it shouldn’t.
Notifications Could Be the Problem
As I mentioned before, when you have many apps, you could run into problems, but you can also experience annoyances. For example, you get so many notifications that you feel like your screen is on all day. The good news is that this has a simple solution. If the app is not that important or you rarely use it, you could consider uninstalling the app.
But, if you need the app, you can adjust the notifications to stop getting notifications for unimportant things. For example, if there’s a WhatsApp group constantly getting messages, you can disable the notifications for that specific group. To do this, go to:
- Settings
- Apps and notifications
- Find the app by tapping on the recently opened, tapping on the See all x apps, or tapping on the notifications option.
Once you’ve found and opened WhatsApp, you’ll see a long list of types of WhatsApp notifications you get. Look through the list and see which ones you can disable.
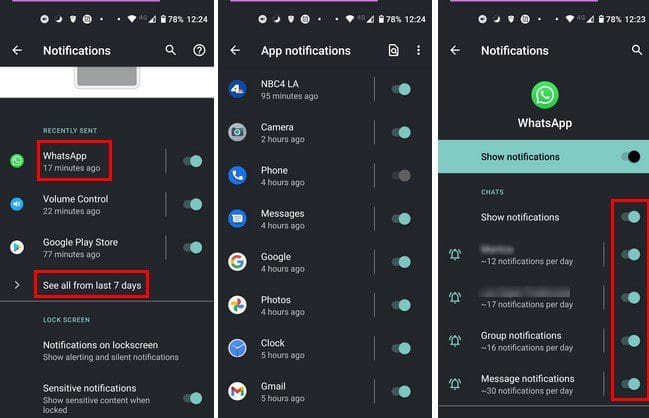
Just because you disable a group’s notifications doesn’t mean you’re not going to see them when you open the app. All it’s going to do is prevent the notifications from turning on your phone’s screen. If you want to keep the notifications on but just don’t want them appearing on your lock screen, you can disable the option that does just that.
Some phones allow you to enable or disable what appears on your lock screen. For example, the Motorola OneVision has an option in settings that allows you to prevent anything from appearing on your lock screen. If you don’t want to see any notifications go to:

- Settings
- Display
- Advanced
- Lock screen display
- Lock screen
- Don’t show notifications at all
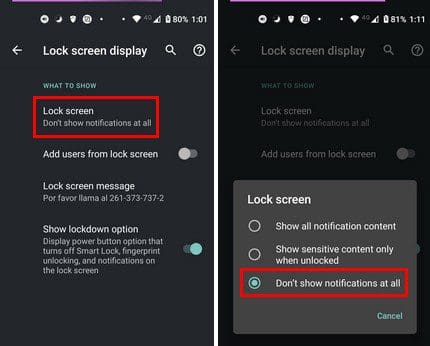
Turn on the Do Not Disturb Option
You can enable Do Not Disturb by swiping down from the top of your display twice and enabling it in Quick settings. If you don’t see it there, tap on the pencil icon at the bottom left and swipe down until you see it. When you’ve found it, long-press on it and drag it towards the top.
Tap on the back button to go back to where you started from, and from now on, you can enable the Do Not Disturb option quicker. But to really enjoy the option, you’ll need to customize it correctly.
How to Customize Do Not Disturb on Android 10 and 11
You can access the feature by going to:
- Settings
- Sound
- Do Not Disturb
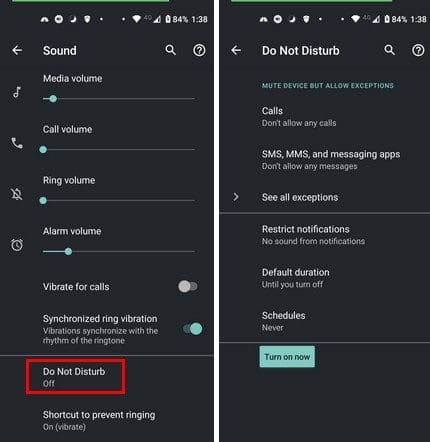
Once you’re in Do Not Disturb, you have quite a few options to choose from.
Calls
Tap on Allow calls, and even if it’s on, you can get calls from anyone, from contacts only, from starred contacts, or receive no calls at all.
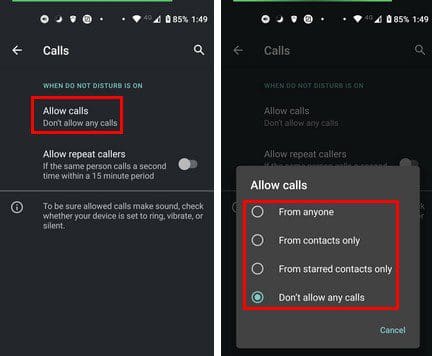
SMS, MMS, and Messaging Apps
Here you’ll find options to receive messages from anyone, from contacts, from starred contacts only, and not allow messages at all.
More Options
Exceptions
After setting up Do Not Disturb the way you like, there is always an exception to the rules you set up. In this option, you can have Do Not Disturb block everything except alarms or calls, for example. Here you can choose exceptions such as:
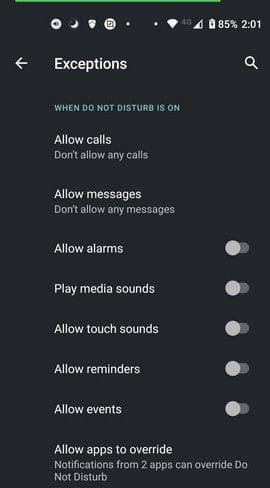
- Allow calls
- Allow messages
- Allow alarms
- Play media sounds
- Allow touch sounds
- Allow reminders
- Allow Events
- Allow apps to override
More Options
Restrict Notifications
You can restrict the notifications by removing the sound but still seeing them on your screen. Or, you can go without the visuals and the sound. The third option down is the Custom option. If you don’t like any of the above options, you can always go with this option.
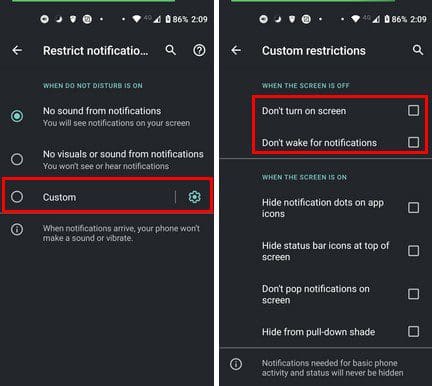
As you can see at the top of the second image, if you want to keep your screen off, you can choose the options that say Don’t turn on screen and Don’t wake for notifications. Keep in mind that you can’t enable them all on. If you turn on Hiding from pull-down, share the option that says Hide status bar icons at the top of screen will be grayed out.
Default Duration
It’s also important to set how long the feature is going to last. In this option, you can choose from only three options which are:
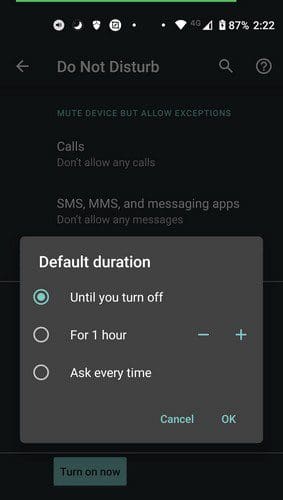
- Until you turn off
- For one hour
- Ask every time
Schedules
With Schedules, you can sit back and relax and not have to worry about anything. Not even turning on the feature since your phone will do it for you. Your Android device might already come with three options such as:
- Sleeping
- Event
- Bedtime
Below these three options, you should have an option to add another one. But if you’re ok with one of the previously mentioned options, you also have the option to customize it. Tap on the cogwheel for the Bedtime option; for example, you can turn on this option based on schedule while charging at bedtime, or you can turn it off. You can also choose to change the screen to black and white.
For the Event option, you’ll see customization options such as:

- During events for – In this option, you can decide what calendar you want to add the event to.
- Where reply is – In this option, you can choose from options such as Yes, maybe, or not replied. Then there is Yes or maybe. Finally, you can choose Yes.
The event option has a Do Not Disturb behavior option where you can use the default settings or create custom settings for it that include:
- Allow call
- Allow messages
- Allow alarms
- Play media sounds
- Allow touch sounds
- Allow reminders
- Allow events
Finally, for the sleeping option, you can adjust things such as:
- Days
- Start time
- End time
- Alarm can override end time
- Do not disturb behavior
Galaxy S21
The option can vary, depending on what type of phone you have. For example, if you have a Samsung S 21, you can go to Settings > Sounds or Notifications > Do Not disturb. Even if you go to Sounds, you’ll still find the Do Not Disturb option.
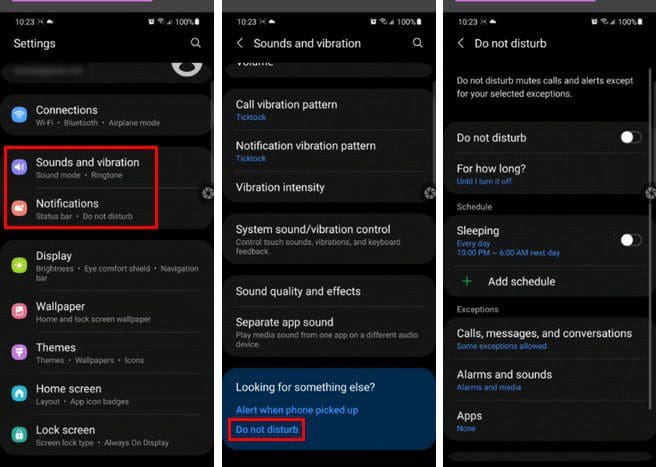
The wording is a little different, but you’ll still see the options to:
- Add a schedule
- How long you want it to last
- How you want to manage your calls and conversations
- How to manage your alarms, apps, and sounds
Disable Samsung Lift to Wake Feature
To turn off the lift to wake option, you’ll need to:
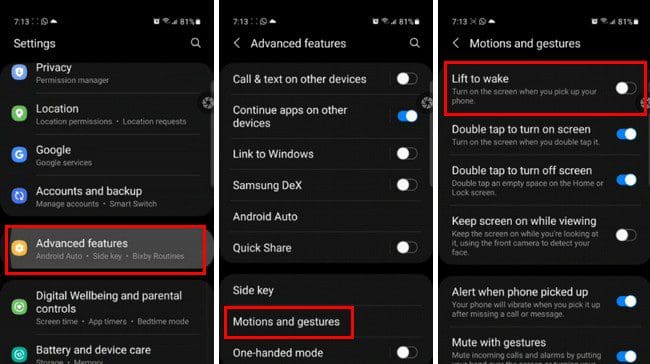
- Settings
- Motion and gestures
- List to wake
Faulty Cases
Some cases may cause your phone to light up for no reason. You can try using your phone without the case for a while and see if it continues to light up. If it doesn’t, it’s up to you if you continue to use your phone without the case if you if buy another case.
Conclusion
Seeing that your phone’s screen turns on often can be annoying. Not only does it consume your phone’s battery, but it also makes you think you have a notification if you’ve muted your phone for some reason. Knowing how to manage the do not disturb feature can really come in handy in controlling this. Did I miss something that worked for you? Let me know in the comments below, and don’t forget to share the article with others on social media.

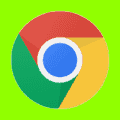

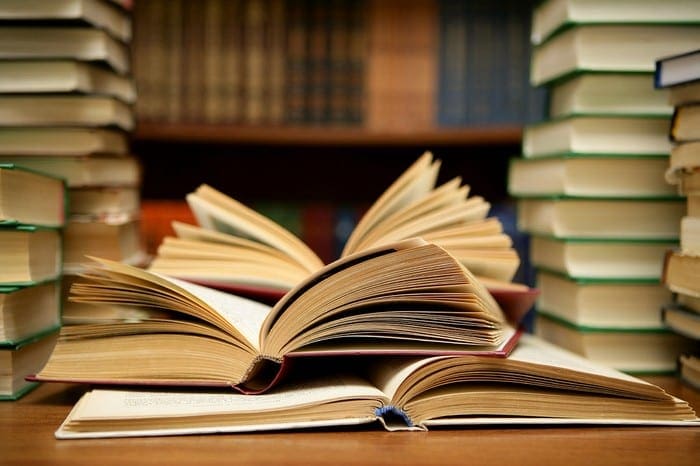

I already know these things. There is no notification at all in my case, otherwise I wouldn’t look for an answer…