Everyone can see what’s behind you when you’re in a Zoom meeting. If you don’t have time to clean up, everyone can see what’s still lying around. But thanks to virtual backgrounds, you can hide any mess behind you and even stand out from everyone by using a virtual background. You can use the virtual backgrounds Zoom offers or upload any images or videos on your computer’s File Explorer. Keep reading to see how to add a virtual background to a Zoom meeting on your Windows computer and iPad.
Contents
Add a Virtual Background to a Zoom Meeting and Add Some Style
Zoom has a limited list of options regarding backgrounds, but the ones it has are great. Adding your background is possible if you’re unhappy with any of the listed options. You can easily switch between them as many times as you want before or during a meeting. To access the integrated virtual backgrounds, open the Zoom Windows app.
Click on your profile picture and choose Settings. From the options on the left, click on Background and Effects. You can choose from five virtual backgrounds and two videos. Whenever you get tired of using a virtual background, you can return here and select the None option.
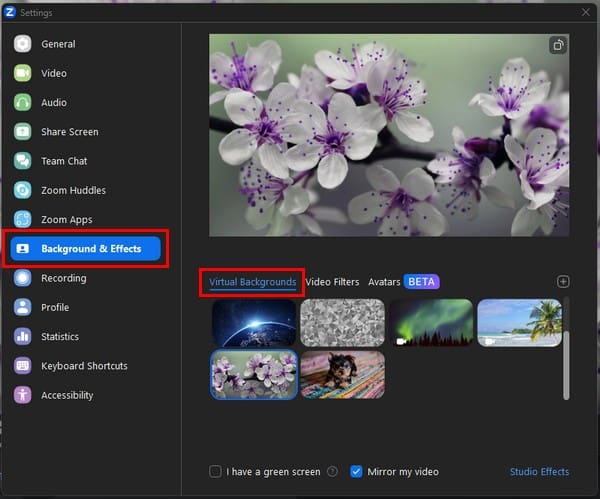
Check if your camera is enabled if the virtual background options are greyed out. Since some computers allow you to block your camera, enabling this option could explain why you can’t access the virtual backgrounds. Also, a restart can fix all sorts of issues as well.
How to Upload an Image or Video as a Virtual Background on Zoom
Didn’t find the virtual background you were looking for? Add a picture or video you have on your computer. Click on the plus icon in the upper right-hand corner of the background. It’ll give you the option to add an image or video. When you choose an option, it’ll take you to your computer’s gallery for you to add the file.

It’ll be added as your background when you choose a file. The video and images can be easily identified since they have a camera icon. When you start your Zoom meeting, you’ll start it with the virtual background you chose.
But what if you’re already in a Zoom meeting and want to add a virtual background? To add a background when you’re already in a Zoon meeting, click on the arrow pointing up beside the Video icon. Click on the Choose Virtual Background option. You can choose from a total of seven virtual backgrounds for Zoom. You can also choose from various Video Filters to choose from that won’t change the background but can add fun frames to your video. There are also fun options that will put flowers on your face and funny glasses to laugh about during the meeting.
How to Add a Virtual Background to a Zoom Meeting on iPad
To give your Zoom meeting on iPad a virtual background, start your meeting as usual. Tap on the three dots at the top right. If you don’t see any option, tap on your screen, and all the options should re-appear. Swipe up from the listed option until you come across Backgrounds and Effects.
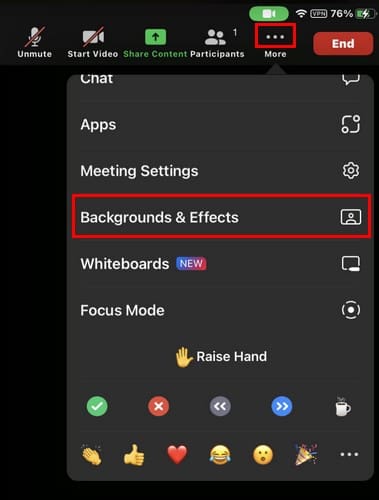
Tap on this last option, and you’ll see the same virtual background you would see on your computer. Since you’re on your iPad, you can move the window around. The background will be applied immediately, so you can test various backgrounds until you find the one you like.
Further Reading
Speaking of backgrounds, if you need to blur your background the next time you’re in a Google Meet meeting, here are the steps to follow. For Skype users, here is how you can configure a custom webcam background. Remember, you can use the search bar at the top right to find an article on a specific topic.
Conclusion
When you add a virtual background to your Zoom meeting, you can help keep your life private. No one can see what your home looks like or comment on how some things seem out of place to them. Sure, they will be able to tell that it’s a fake background, but who can say no to a background of puppies, right? Which background did you add in your Zoom meeting? Share your thoughts in the comments below, and don’t forget to share the article with others on social media.



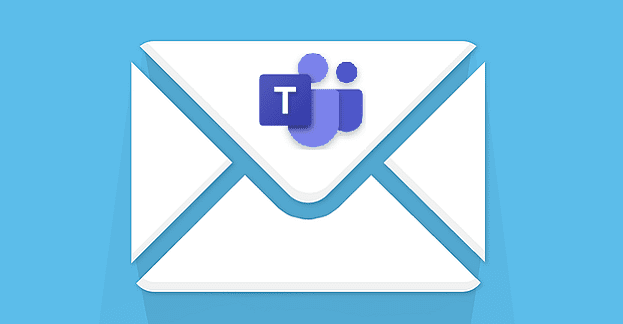
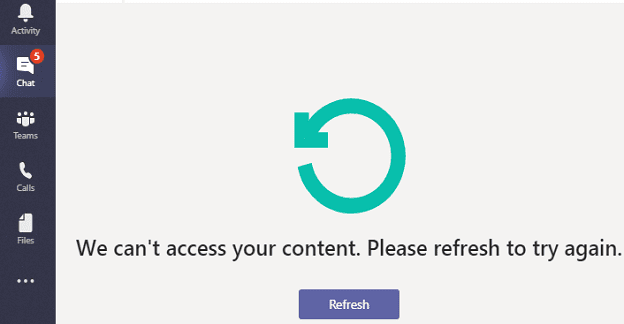
The background follows the contour of my headphones and leaves the gap near my head the same color as my background. It makes it very obvious I’m using a fake background.