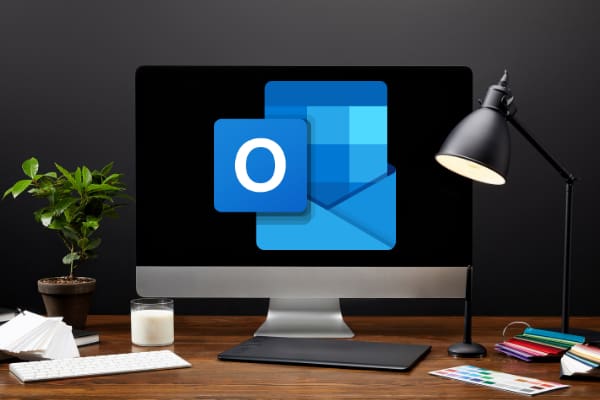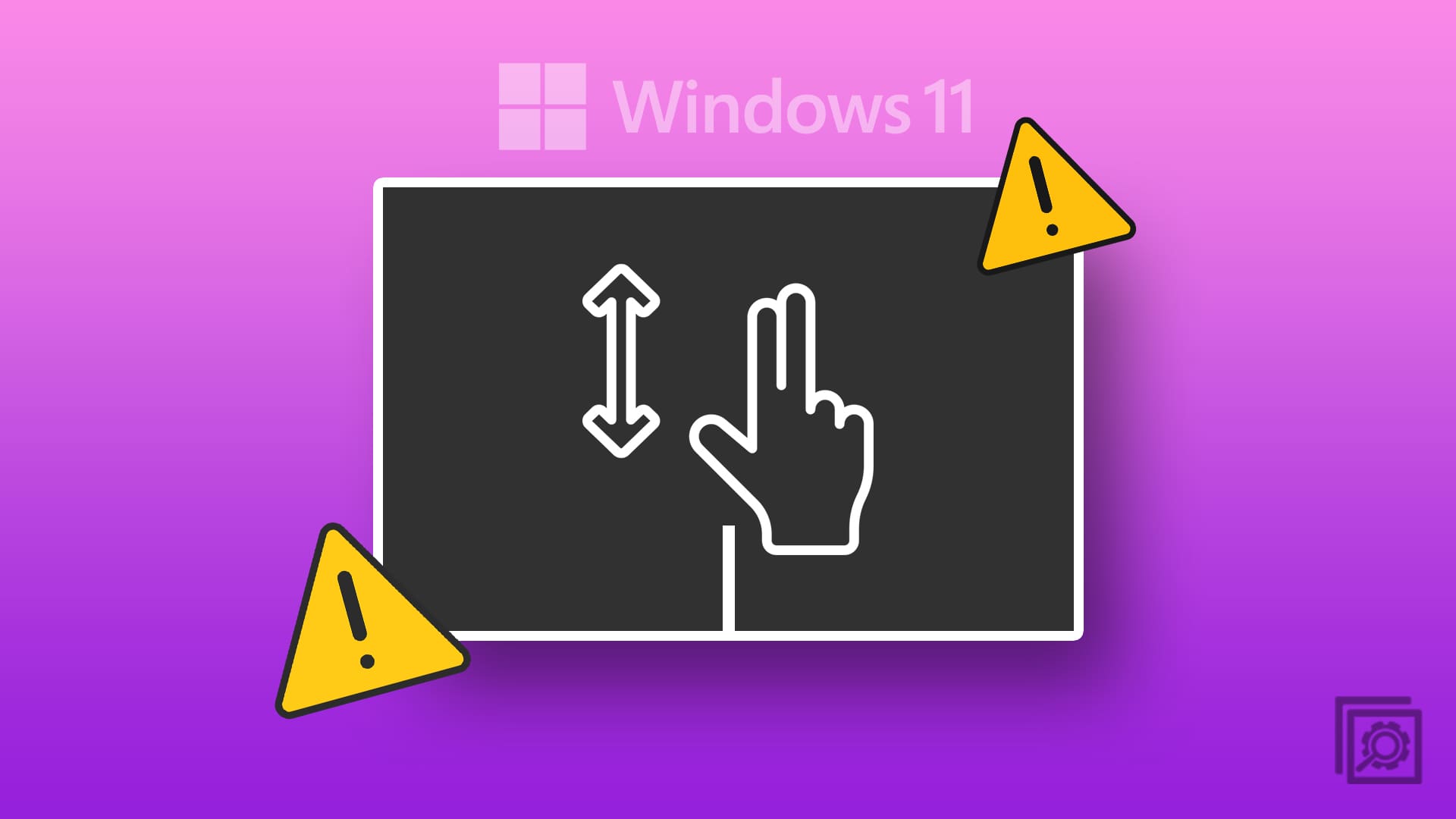You can add a printer to Microsoft Active Directory Domain Services to make it available to everyone, or remove it if you don’t want it available. Just use these steps.
This tutorial assumes the printer is already shared from a computer or print server.
- From any Windows computer, hold down the Windows Key while pressing “R” to bring up the Windows Run dialog.
- Do one of the following:
- Type “printmanagement.msc“, then press “Enter“. Print Management should appear.
- Type “mmc“, then go to “File” > “Add or Remove Snap-ins“, add “Print Management“, then select “OK“.
- Expand “Print Servers“.
- If you are not on the computer where the printer is shared or there are no options, right-click “Print Servers“, choose “Add/Remove Servers…“, then add the IP address or computer name of the computer where the printer is shared from.
- Expand “Printers“.
- Right-click the printer you wish to add or remove from Active Directory, then select “Properties“.
- Select the “Sharing” tab.
- Check the “List in the directory” check box if you wish to add the printer to AD. Uncheck it to delete it from AD.
FAQ
How do I see the list of printers added from a client computer?
You should now be able to search and view printers that are published to Active Directory with these steps.
Windows 11, 10, & 8
Select “Start” and type “Advanced printer setup“. Select the “Advanced printer setup” option. (You may have to select “Settings” first)
Windows 7
“Control Panel” > “Hardware and Sound” > “Devices and Printers” > “Add a printer” > “Add a network, wireless, or Bluetooth printer” > “The printer that I wanted isn’t listed” > “Find a printer in the directory, based on located or feature” > “Next“