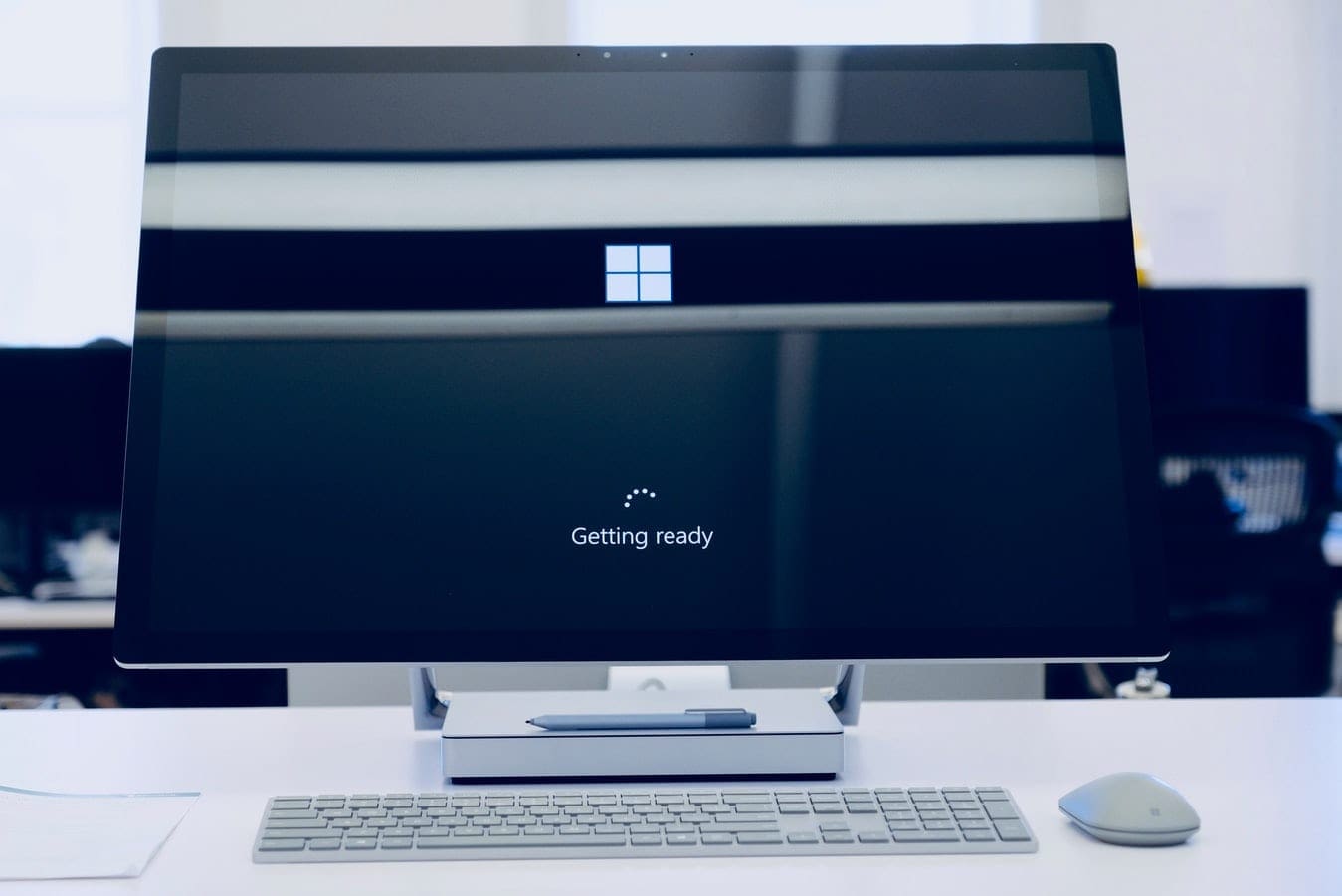Having multiple user accounts on your computer allows you to share the computer with multiple people while still keeping your documents private. Having multiple accounts also allows you to ensure that some users don’t have the ability to use administrative permissions to change important settings. This guide will cover how to create a new user account.
You can create user accounts in the “Family & other users” settings in the Accounts section of the Settings app. You can open the page directly by pressing the Windows key, then typing “Add other users” and hitting enter. You can add another user account by clicking “Add someone else to this PC”.

The next screen of the account creation process assumes that you both have and want to use a Microsoft account to create the new user account. However, it is possible to create a user account that isn’t associated with a Microsoft account. To do so, click “I don’t have this person’s sign-in information” to proceed.

The next page will try to get you to create a new Microsoft account. To continue making a local user account that isn’t associated with any Microsoft account, click “Add a user without a Microsoft account”.

Next, you’ll be asked to provide your new account details. Here you can specify the Username and Password you want to use. You’ll also be required to re-type the password. Once you’ve started typing your password, sets of boxes will appear for three security questions. Unfortunately, these security questions are mandatory.
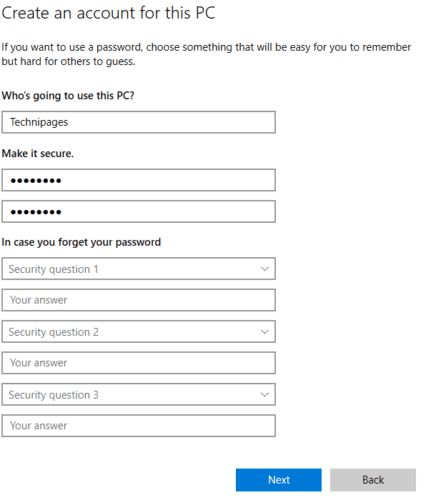
Once you’ve completed the account details, click “Next” and the account will be created. By default, the created account will be a standard level account. If you want to upgrade the account to an administrator, you’ll need to click on the account in the “Other users list” and then select “Change account type”. In the new window select “Administrator” from the drop-down box, then click “OK” to save the change.
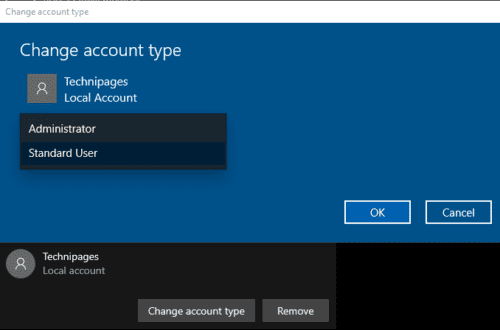
If instead, you choose to sign in with an existing Microsoft account, you only need to enter the email address or phone number to create the account on the computer. When you first sign into the account on your computer, you’ll need to enter your Microsoft account password to sign in. You’ll then go through the process of creating a new PIN and adjusting the privacy settings for the local account.
If you choose to create a new Microsoft account, you’ll be required to create a new email address or provide an existing one. You’ll then need to provide a username and create a password that will be used for both your Microsoft account and your local account.