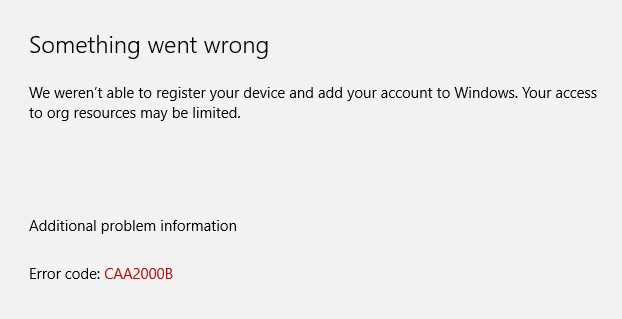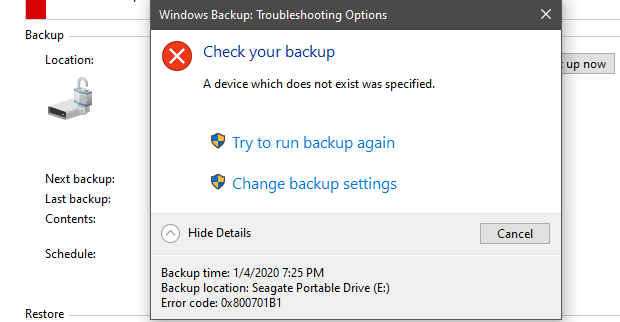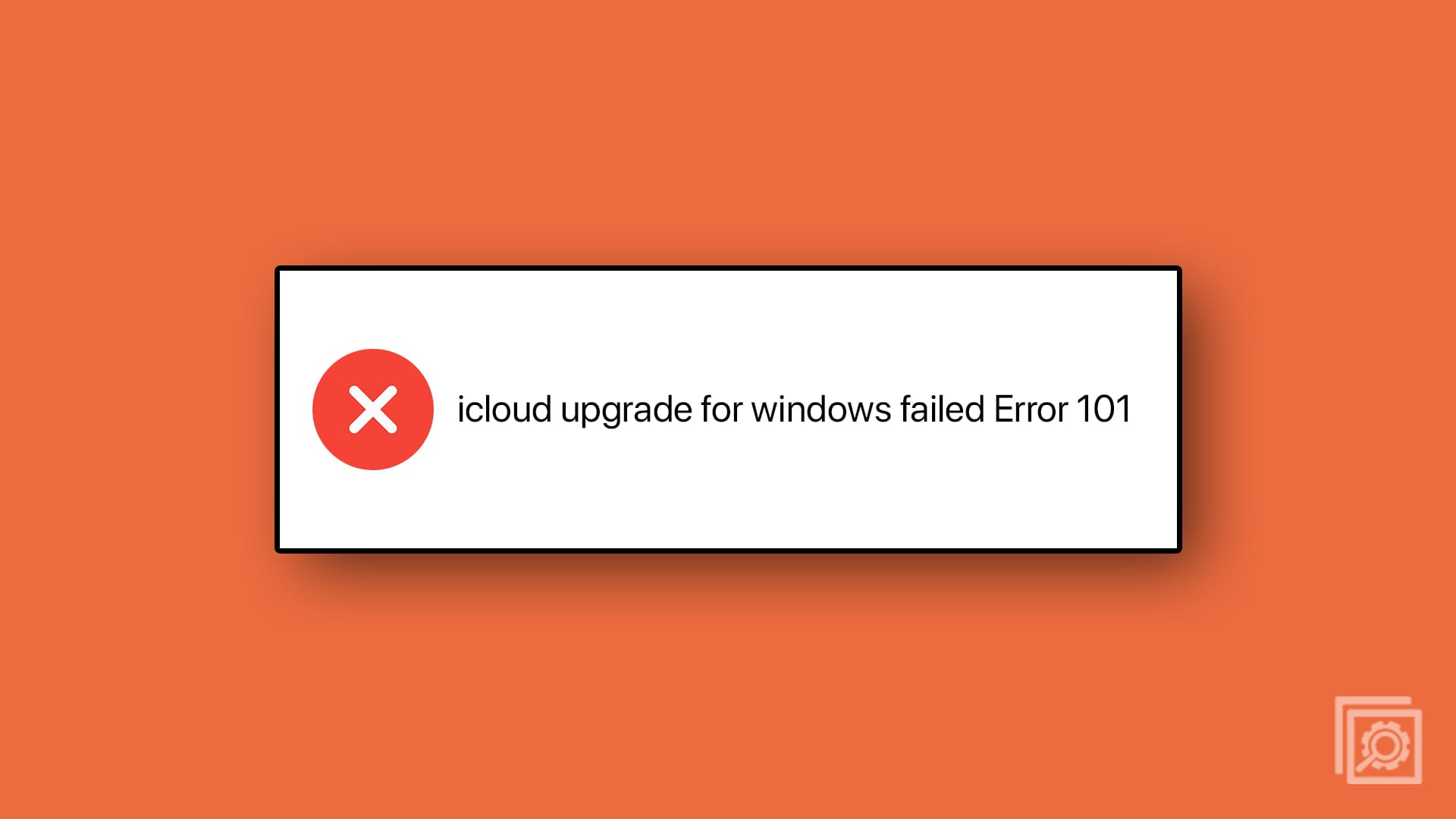When you first got your computer, you didn’t make many changes to the desktop icons. You kept the ones already there and maybe even went to All Apps to find the ones you couldn’t see. But, after a while, going to All Apps was getting annoying, and you discovered that you could have specific desktop icons appear and others disappear. Making those icons appear or not is easy to do and won’t take very long to do. The good news is that you can go back and make changes as often as you want.
Contents
Windows 10: How to Restore Desktop Icons
Let’s start with how to make those desktop icons reappear on your Windows 10 computer. If you’re running on a Windows 11 computer, the steps for that version will be right after this one. You’ll need to access Settings. You can open it by clicking on the Windows Start menu, followed by the cogwheel.
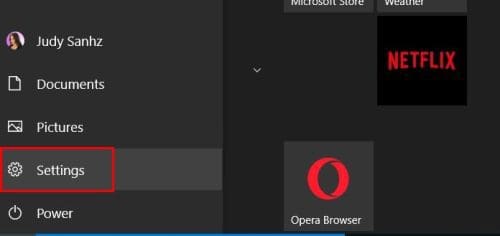
Once you’re in Settings, go to Personalization, followed by Themes.
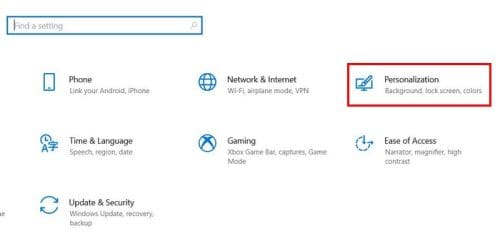
In this last option, look for and click on Desktop Icon Settings. You should find the option at the top right of your display.
![]()
When you click on this last option, a new window called the Desktop Icon Settings will appear. You’ll see different icon options you can check. By adding the checkmark, you’re marking them, so they appear on your desktop. The ones with no checkmark won’t appear.
![]()
Once you’ve chosen the desktop icons you want to see, don’t forget to click on the OK button at the bottom. If you’re having trouble accessing your computer’s Settings for some reason, there is another way you can make all the desktops appear on your desktop. This way might even be a little faster for you.
Pick an empty area on your desktop and right-click. When the options appear, place the cursor on the View option and then choose Show desktop icons.
![]()
How to Restore a File from the Recycling Bin Windows 10
You accidentally threw something into the Recycling Bin, and now you need it back. The process is quick and easy. Once you’re in the Recycling Bin, right-click on the file you want to recover and click on the Restore options. It’s going to be the first one on the list. It’s that easy.
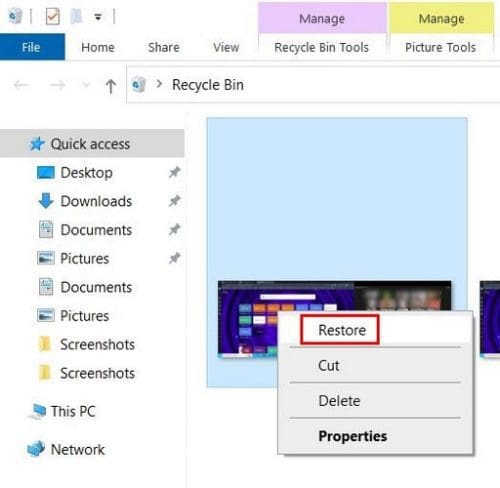
Try the Drag and Drop Method
Another quick way to restore the icon for the app is by using the drag-and-drop method. Click on the Windows Start menu and locate the app whose icon you want to restore. When you find it click on it and drag it to the part of your desktop where you want it to go. When you let go, your icon will be there.
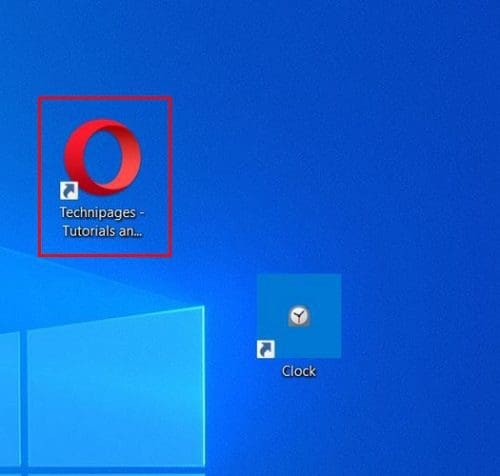
You can also do the same with a file or a site (for example, TechniPages). Click on the file and drag it to its resting area. Regarding the site, click on the lock and drag it to your desktop.
How to Restore Desktop Icons on Windows 11
Let’s see what Windows 11 users need to do to restore their desktop icons to make accessing certain apps easier. You’ll need to access Settings. You can use the keyboard combination Win + I, that’ll also work on Windows 10, or you can click on the Windows Start Menu and then on the Settings app. Once you’re in Settings, click on the Personalization option on the left, followed by the Themes option.
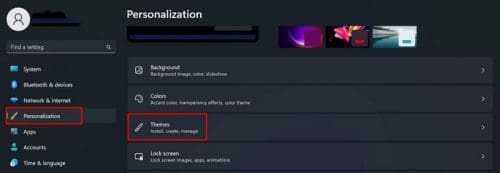
Once you’re in Themes, look for and choose the Desktop icon Settings option. It will be under the Related Settings section.
![]()
The Desktop Icon Settings will have options such as:
- Computer
- User’s Files
- Network
- Recycling Bin
- Control Panel
![]()
Recover All Desktop Icon on Desktop for Windows 11
The fastest way to recover your desktop icons if you don’t feel like going to Settings is by doing the following. Find an empty area on your desktop and right-click. Place the cursor on the View option, and when the additional options appear, click on the Show desktop icons. After this, you should see all your desktop icons.
![]()
How to Recover Items from the Recycling Bin
Have you ever put something in the recycling bin to regret it later? I think we’ve all been there. But the good news is that the files you put there can be recovered. Click on the Recycling Bin icon to open it, and locate the file that you want to recover. Right-click on the file and choose the restore option. That’s it! That’s all there is to it.
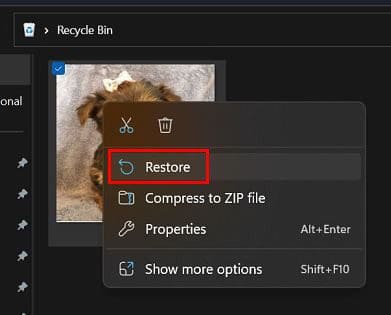
The Dag and Drop Method
Something else you can try is dragging the app to the desktop. Click on the Windows Start Menu and click on the app you want to add to your desktop. Without letting go of the mouse button, drag it to where you want it and let go. You should now see the shortcut to the app. If you ever want to change its position, click on it and drag it to its new area.

You can also do the same for sites. Let’s say that you want quick access to TechniPages when you first turn on your computer. To create the shortcut, open the site like you usually would and locate the lock icon at the top left. Click on the lock icon and drag it to your desktop. Just like the app icon, you can move it later if you wish to do so.
Further Reading
Speaking of desktop icons, not everyone is on Windows, but rather Linux. Discover how you can configure your desktop icon.
If you’re on a Chromebook, there is also a tutorial for you so you can have your desktop just the way you like it.
Conclusion
When you first get your computer, you start making all sorts of changes to it. You add and remove icons. But you may forget how it’s done if you don’t do it regularly and need someone to refresh your memory. In this tutorial, you can how you can restore those icons you forgot you had, and by following the same steps, you can also hide them for Windows 10 and 11.
Now you know that you can Desktop Icons have a window where you can choose from five icons you can recover or remove. You can also access this same window from the Personalization in Settings. This is useful if you’re already in that area doing something else.
Remember that you can also right-click from an empty area on your desktop to recover those icons. Also, if you accidentally send a file to the recycling bin, it’s not the end since you can quickly retrieve it. Last but not least, you can also drag the app icon from the list in the Windows Start menu onto your desktop. There are various options you can choose from. Don’t forget to share your thoughts in the comments below and share the article with others on social media.