Your computer’s desktop is the first thing that you see when you sign-in to your computer. Your desktop icons can be an important part of easily and quickly access the files you want. Linux Mint comes with a fairly minimalistic desktop by default. Many users may assume that it only has two icons, “Computer” and “Home”; however, this isn’t quite the case. If you connect any external or removable drives to our Linux Mint machine and mount them, the mounted drive will appear as a desktop icon too.
How to Arrange the Dekstop Icon – Linux Mint
To configure your desktop icons in Linux Mint, press the Super key. Then type “Desktop.” Before you hit enter or click on the entry, ensure that the option you have selected has the blue icon and says, “Manage your desktop icons” at the bottom. The other option with the green icon opens your “Desktop” directory.
Tip: The “Super” key is the name that many Linux distributions use to refer to the Windows key or the Apple “Command” key while avoiding any risk of trademark issues.
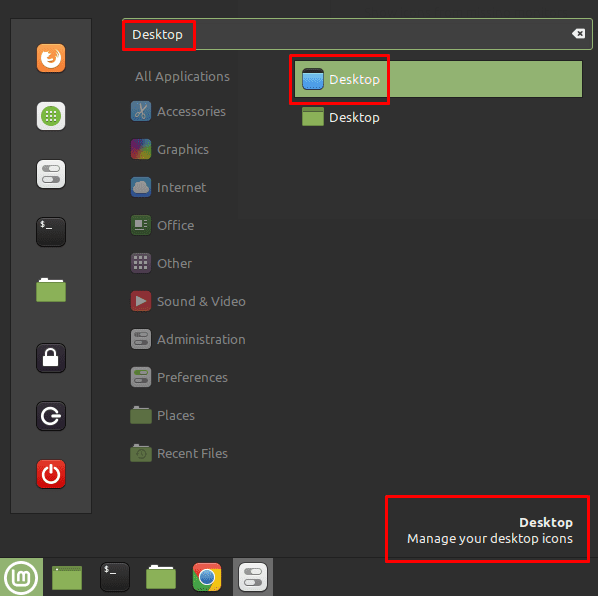
Desktop Icon Settings
The first setting you can manage is “Desktop Layout.” The dropdown box lets you choose to have:
- No desktop icons
- Only show desktop icons on the primary monitor.
- Show desktop icons on every monitor apart from the primary monitor.
- Show desktop icons on all monitors.
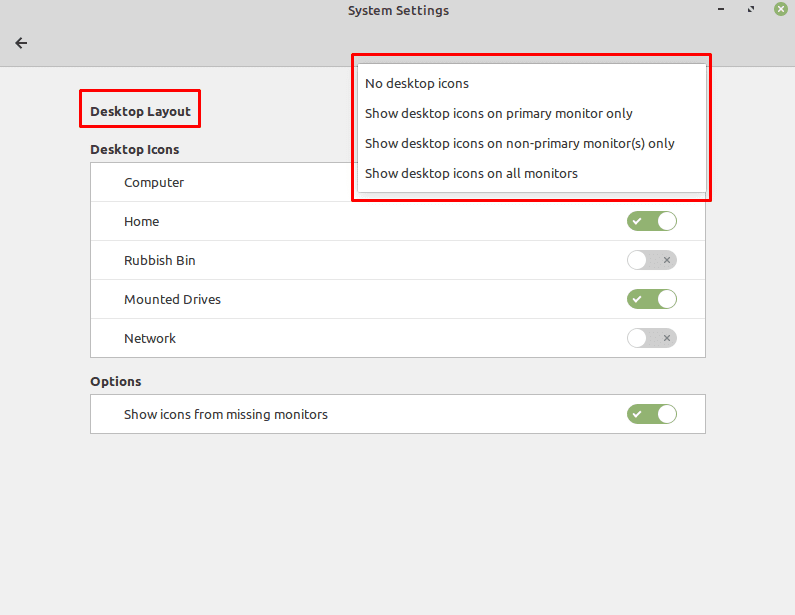
The next set of options, “Desktop Icons,” lets you choose which icons you want to appear on your desktop. “Computer” offers a shortcut to the different drives on your computer. “Home” adds a shortcut to your home directory. “Rubbish Bin” provides a shortcut to the recycle bin. “Mounted Drives” shows a shortcut to any mounted drives such as USB sticks, external hard drives, and optical storage media. “Network” enables a shortcut to any configured network storage drives.
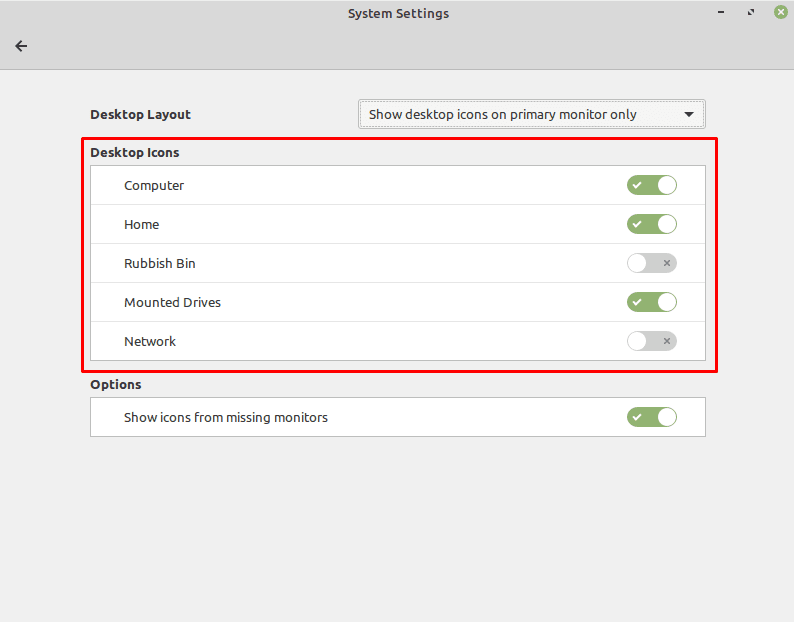
The final setting, “Show icons from missing monitors,” is used to indicate if you want icons that are supposed to be on a monitor that is not currently connected to be automatically moved to the currently connected monitors. This option is only handy for computers that use multiple monitors and can be ignored for purely single monitor systems.
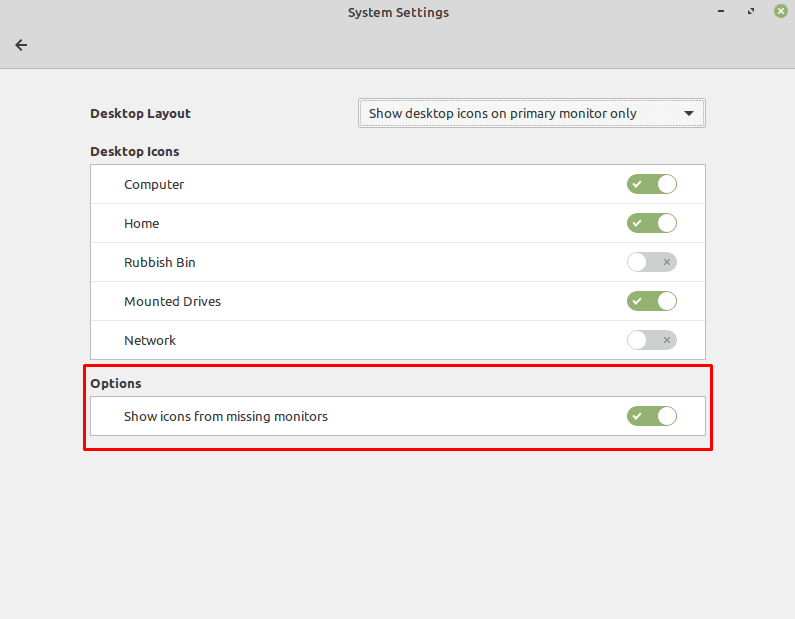

One of the most frustrating features of recent Mints is finding you can’t easily edit shortcut icons.
I have after much frustration, discovered how to put your own or anyone else’s icons on the desktop: works for Mint 19.3 and 21 , both xfce. Here’s a template for the .desktop file you need:
[Desktop Entry]
Version=1.0
Name={appname}
GenericName={appname}
X-GNOME-FullName={appname}
Comment={WhatItDoes}
Type=Application
Categories={(eg)Education;imageprocessing;} (no spaces, semicolon at end)
Exec=/home/{you/path to app}
TryExec=/home/{you/path to app}
Terminal=false
StartupNotify=true
Icon=/home/({you/path to 48X48 png or svg icon}
StartupWMClass={ya-YourApp} (any ab-cdefg seems to work here)
Fill fields in curly brackets, save as {link name}.desktop, then copy to your desktop. If you’ve got the right paths, it shows the icon and links to the program.
Alternatively, if something else has already put a launcher on your desktop you can use that as a template: open with text editor and edit.
What I would like is for desktop icon labels to be able to auto-wrap depending on my grid-spacing. At present, some labels are rather long and force me to adopt a large grid spacing to avoid overlap of labels.
No help whatsoever, how to ADD shortcuts ! , not play with the default ones !
I wish Mint would follow the Main Stream in regards to icon shortcuts. It sure would save a lot of time and frustration. When you get upward of 50 or so links that all look alike and work from three different PCs it is frustrating and time consuming and not intuitive to get where you want to go quickly and easily.
Using Linux Mint Cinnamon my desktop icons wander out of their grid positions between startups, and there is no apparent way of locking them into place. Autoarrange is NOT useful since it rearranges their sequence which I do NOT want. This is not a critical work-stopper, but is a symbol of poor programming..
I have too many desktop icons and would prefer to have a list instead of icons. Can it be done, if so, how? Thanks
I tried the super key and select desktop ,I still can’t decrease the size of the shortcut icon on my desktop for linux mint 20.2 I installed days ago. Pls help. Thanks.
How does that change the desktop icons?