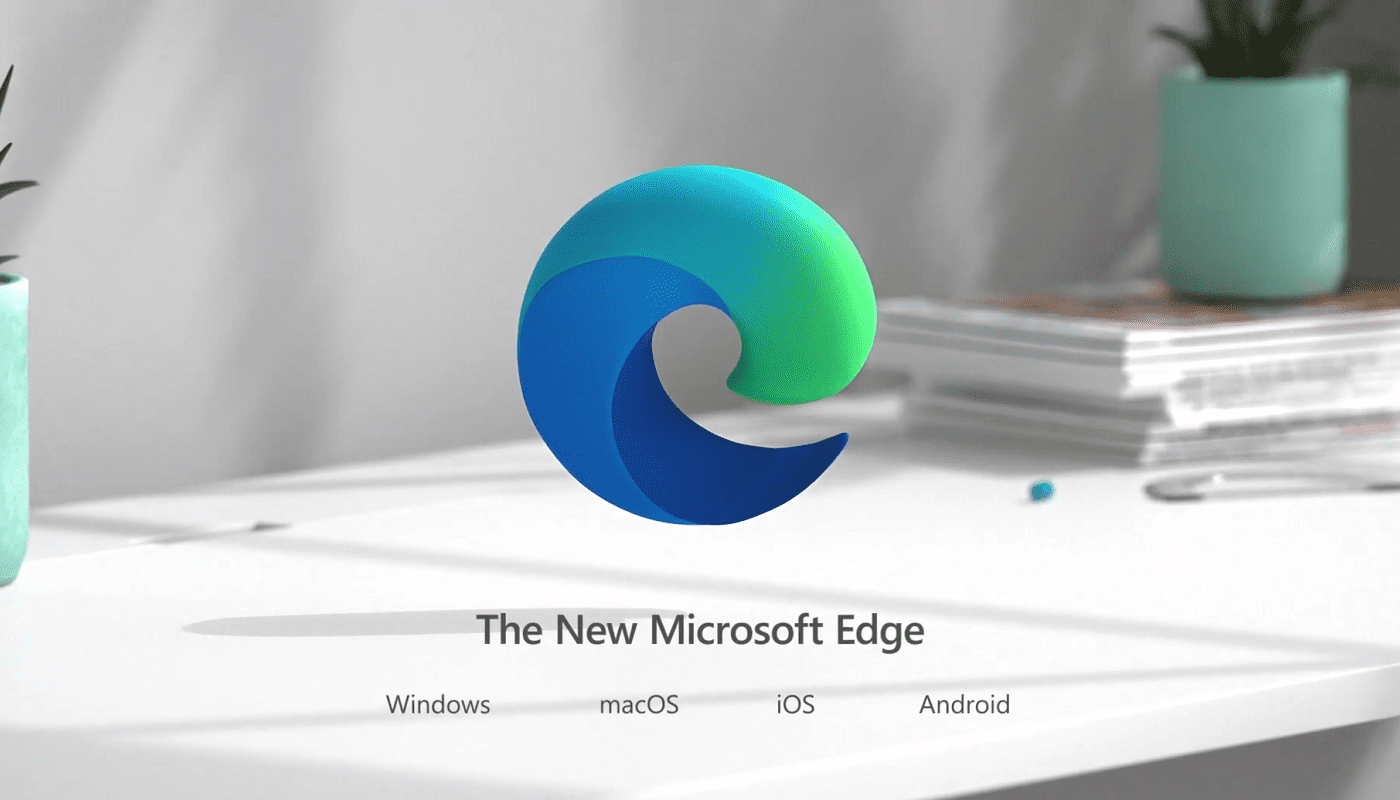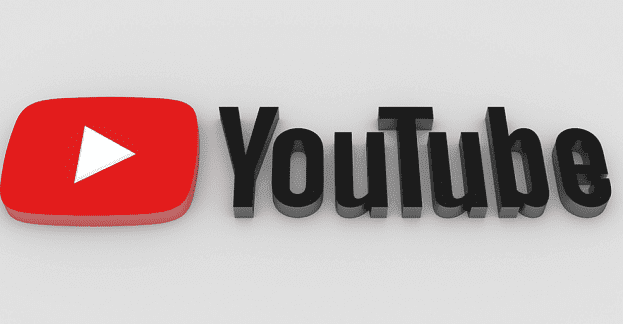In chat room type apps, such as Slack, the primary method of communication is text. This comes from the history of chat room apps being based on protocols like IRC. The modern internet though involves multimedia, as well as text, so modern communication apps, allow for content to be linked and embedded.
Slack allows you to upload images and files directly, link to them from other sites and when you link to other websites, attempts to import a text preview. By default, all of these features are enabled and visible to all users. If you want to, however, you can disable all forms of inline media. Disabling images and files can help to reduce the amount of data you use downloading the content and can reduce clutter in your Slack client.
If you want to change your inline media settings, you need to go into your preferences. To do so, click on your profile picture in the top-right corner, then click on “Preferences”.
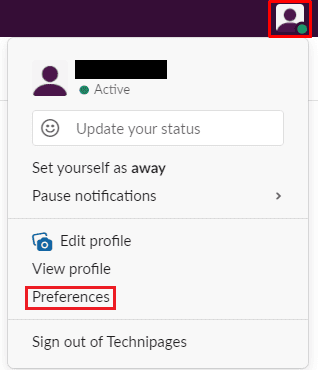
Once in your preferences, switch to the “Messages & media” tab, then scroll down to the bottom of the page. In the “Inline media & links” section, the first option is “Show images and files uploaded to Slack”, unticking this checkbox will prevent any images or files, directly uploaded to the Slack workspace from being displayed in your Slack client. “Show images and files from linked websites” is used to control the importing of linked external files.
By default, external images and files that are linked do not display if the file is over 2MB in size. If you want to see external files and images larger than 2MB, tick the checkbox labelled “Even if they’re larger than 2MB”. “Show text previews of linked websites” controls if external webpages, such as news articles, display a short preview of the text.

If you’re on a particularly slow internet connection, disabling images may help to reduce your network load, it can also help to keep your channels less cluttered. By following this guide, you can configure your Slack client to display inline media the way you want.