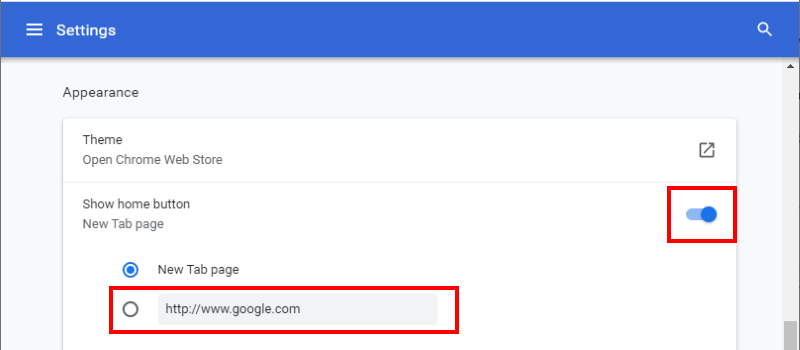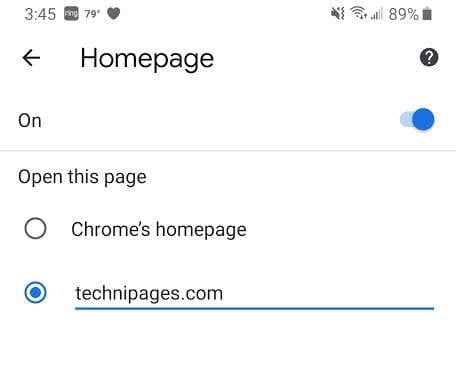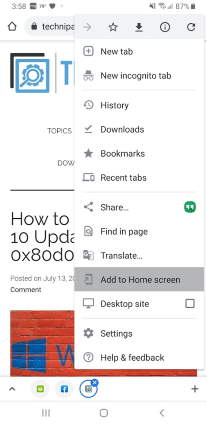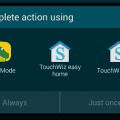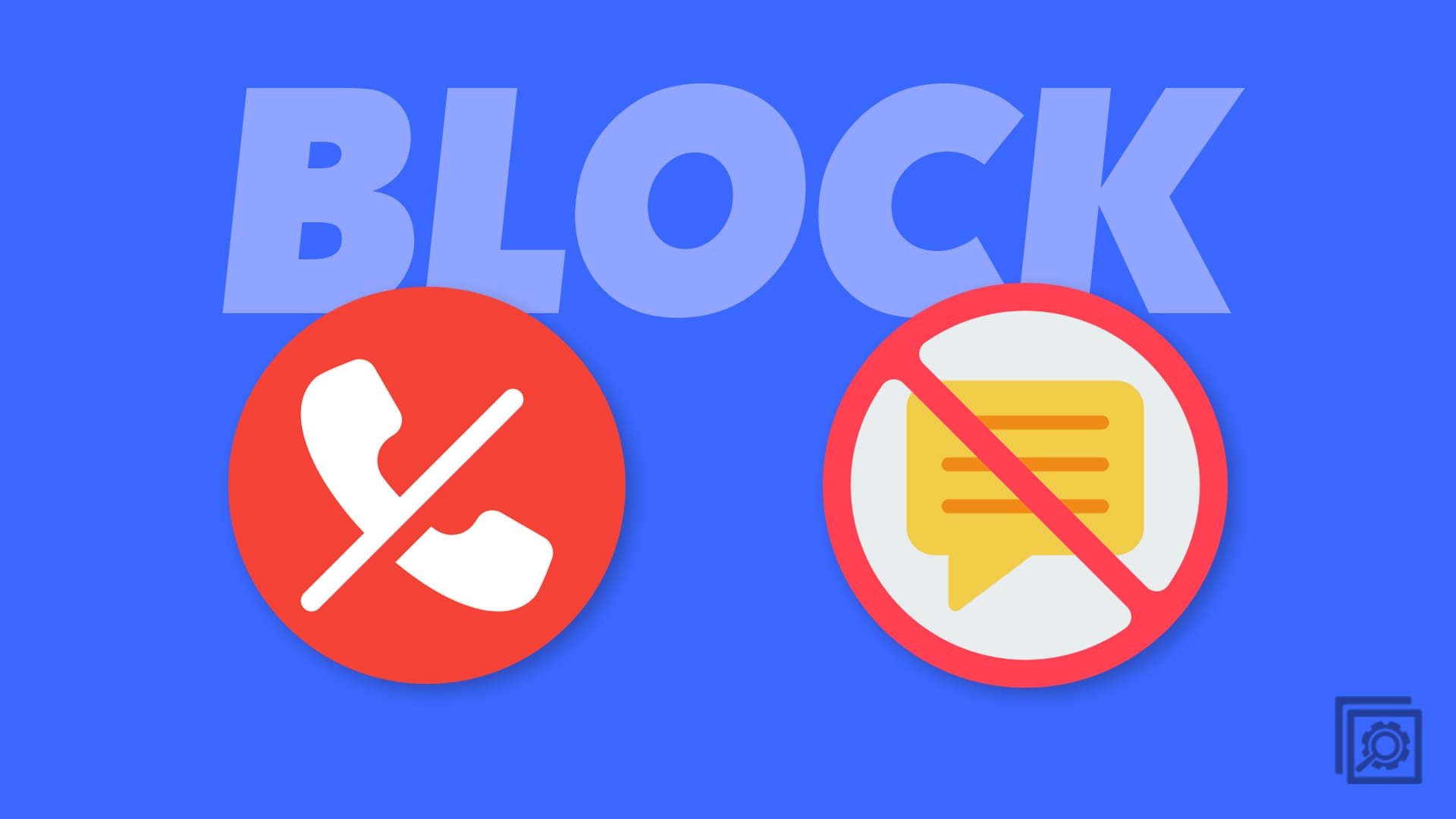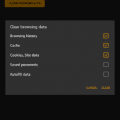When you first launch your browser, you probably want a page to load that will get you access to the information you need most often. Accomplish more by setting a default homepage in Google Chrome using these steps.
Contents
Chrome For Windows, macOS, Linux & ChromeOS
- Open Chrome, then select the “Menu” ⁝ icon located at the upper-right corner, then choose “Settings“.
- Select “Appearance” on the left pane.
- Ensure the “Show home button” option is turned “On“.
- Select “New tab page” or select the other option to set your own homepage.

Chrome For Android & iOS
Setting Default Homepage for New Tabs
- Open the Chrome app.
- Select the “Menu” ⁝ icon located at the upper-right corner.
- Choose “Settings“.
- Select “Homepage“.
- Ensure that Home page is turned “On“. Tap “Open this page“, then type the URL you would like to set as your home page.

Setting Multiple Homepages
If you use multiple sites and wish to have different options for homepages when you start Chrome, you can make a Home screen icon using these steps:
- Type the address for the website in the address bar, then select “Menu” ⁝ > “Add to Home screen“.

- Modify the title of the icon if desired. When complete, select “Add“.
- Confirm this action by selecting “Add” on the next screen. A shortcut icon will be added to the Home screen that will open and take you directly to that page.
I hope this guide has helped you successfully set a homepage in Google Chrome. Have any questions? Leave one below.