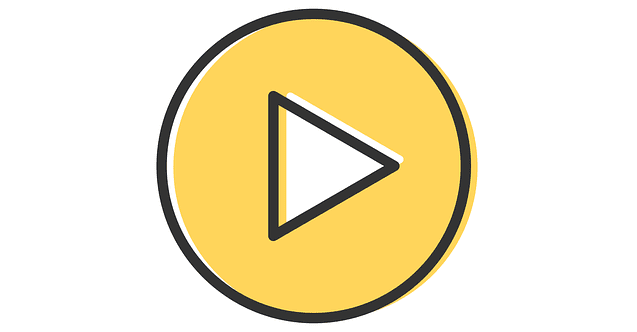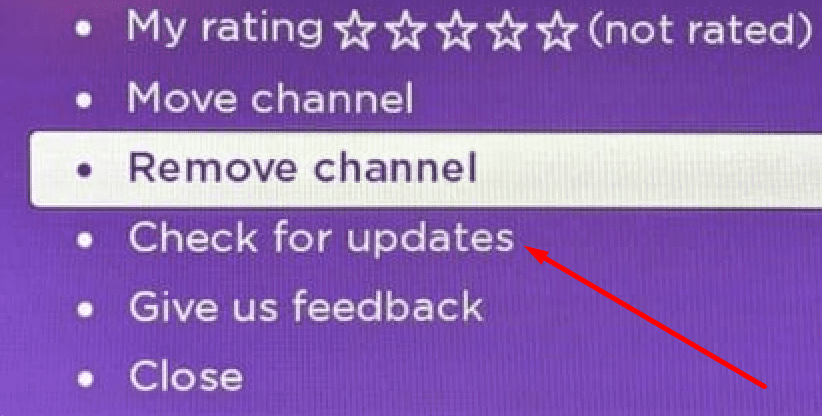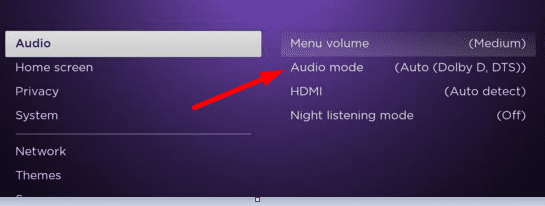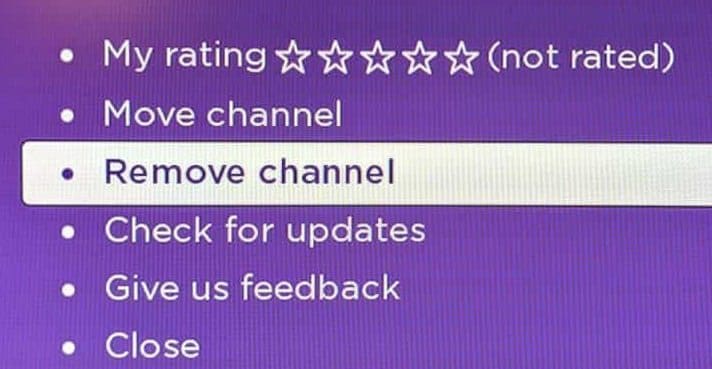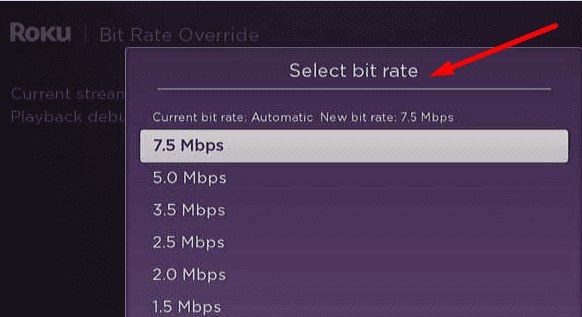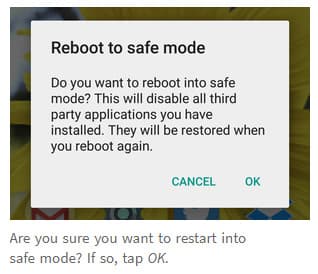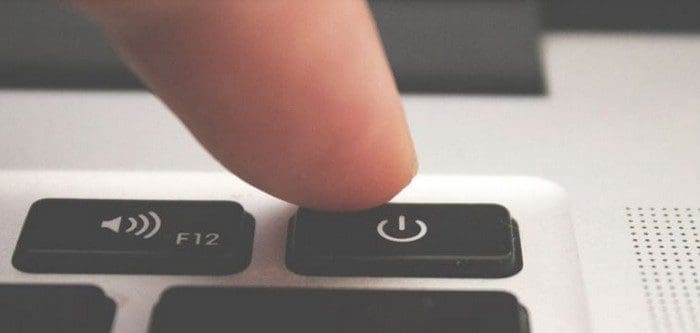Is there anything worse than Roku not playing audio or video content? It seems this issue occurs at the worst possible time putting users’ patience to the test.
Contents
How to Fix Roku Audio Issues
General solutions
If your Roku device is connected to your TV or an AVR, here’s what you need to do:
- Check the volume settings, press the volume up button, and make sure the volume is not completely muted on your TV.
- Select the correct AVR input and check the volume settings (ensure mute is off).
- Check your audio connectors and ensure they’re plugged in properly. Disconnect all the cables and connect them again.
- If possible, switch to a different input type or port. If the current one is faulty, switching to a different input should solve the problem.
- Try connecting the device to a different AVR if you’re using an AVR configuration.
- Test the connection using a different cable. Replace your current cable if it’s not working properly.
- Unplug your Roku device and TV from power and leave the devices unplugged for two minutes. Then plug them back in and check if the issue is gone.
- Update the software version. Go to Settings → System → System Update and download the latest system version.

Switch to Dolby Digital
If you’re using a Roku device with an optical connection to an AVR (optical cable), enable Dolby Digital as your audio mode.
- Go to Settings and select Audio

- Go to HDMI and S/PDIF and change the audio mode to Dolby D.
Switch to Stereo mode
If your TV or AVR is not surround sound compatible, switch to Stereo mode, especially if the audio issues occur when you try to use surround sound as your audio mode.
- Navigate to Settings → Audio
- Locate Audio mode and set it to Stereo
- Set HDMI to PCM-Stereo if you’re using an optical port.
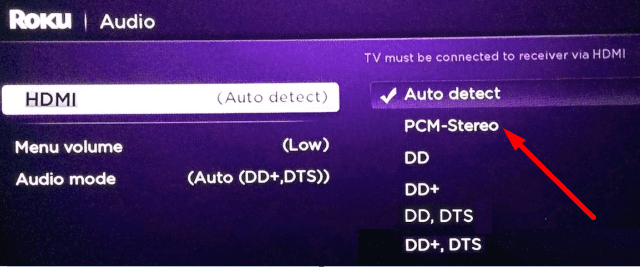
How to Fix Roku Video Issues
⇒ Note: You need a minimum download speed of 3.0 Mbps for SDTV, up to 9.0 Mbps for HD content, and up to 25 Mbps for 4K HDR. If you don’t have enough bandwidth, you may experience various video issues including buffering, low-quality video, stuttering, and so on.
General solutions
- Check your connection. Navigate to Settings → Network → About. If the device says it could not connect to the Internet, do the following:
- Check if your ISP is experiencing any network issues
- Restart your modem/ router
- Disconnect other devices
- Reduce wireless interferences from other devices
- Use a different Internet connection (mobile hotspot, if that’s possible).
- Use a different HDMI port and cable.
Remove the problematic channel
If the video issue is affecting only one or two channels, try removing them.
- Click on the menu and go to Streaming Channels
- Open the Channel Store
- Select the channel you want to delete
- Select the Remove channel option.

- Restart your device and then add the problematic channel(s) back.
Use a lower bit rate
Roku automatically adjusts the bitrate depending on your network connection speed, and it does a really good job.
But if the service uses a high bit rate and your connection suddenly becomes unstable, try lowering your bitrate.
- Press Home five times on your remote
- Then press reverse scan three times and forward scan twice
- The Bit Rate Override screen should now be visible

- Go to Manual selection and lower your bitrate.
Contact Roku Support or your TV manufacturer
If nothing worked, contact Roku Support and/or your TV’s manufacturer for additional support.