Blocking specific email addresses and domains are essential to controlling the amount of junk mail you get in Microsoft Outlook 365. If you don’t know the process, learn here how to block emails in Outlook in simple steps.
Microsoft Outlook email app and web version come with the necessary user interface elements and automated rules so you can block unwanted emails effortlessly. However, the methods vary slightly as Microsoft upgrades its software or web app appearance. Thus If you upgraded to the modern versions of the Outlook desktop app like Outlook 2019, Outlook 2021, Microsoft Outlook for Microsoft 365, and Microsoft Outlook for Mac, you may want to know how to block domains, email addresses, marketing emails, phishing emails, etc., the right way. You can add email addresses and domains to the block list by using the following methods.
Contents
- 1 How to Block a Domain in Outlook Desktop and Web
- 2 How to Block Emails in Outlook Desktop and Web
- 3 How to Block Email Addresses and Domains on Outlook Mobile App
- 4 Block Domains on Outlook Using Rules
- 5 How to Block Emails in Outlook for Mac App
- 6 Email and Domain Blocking on Outlook: FAQs
- 7 Conclusion
How to Block a Domain in Outlook Desktop and Web
It’s better to block the whole junk domain rather than block individual emails. Because the sender of the promotional or phishing emails can create unlimited emails on the same domain and keep disturbing you. When you block the malicious domain permanently on the Outlook app, they can’t bother you again from the same domain.
Here’s how you can block domains on the Outlook desktop app. The method works for most of the Outlook editions until Outlook 2010.
- Select the Home tab from the Outlook ribbon.
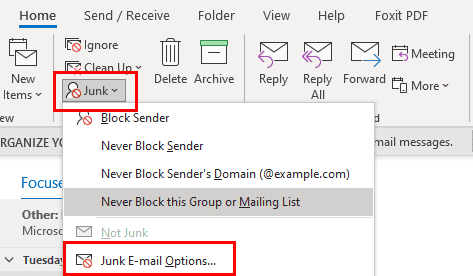
- On the Delete command group, click the Junk drop-down list.
- You should see the Junk E-mail Options on the context menu that pops up. Click on it.
- Now you see the Junk Email Options dialog box for your synced Outlook or other email accounts.
- The default tab selection should be the Options tab. Navigate to the Blocked Senders tab.
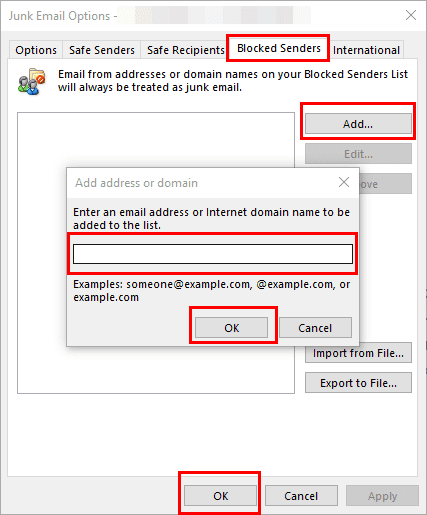
- Click the Add button to bring up the Add address or domain box.
- Here, you can enter domains or emails in the following formats:
- someone@example.com (email address)
- @example.com (email domain)
- example.com (website domain)
- Click OK to add the entry to the Outlook Blocked Senders database.
- Now, hit the Apply button and click OK again to close the dialog box.
The Outlook app will now start to block the above domains or emails. However, the app may not allow you to block major and popular domains like @aol.com, @yahoo.com, @google.com, and so on. It’ll show you an error message when you try to blacklist such domains. In this situation, find a step-by-step hack in the Block Domains on Outlook Using Rules section of this article.
Also read: How to Recall Email Message in Outlook 365
Let’s say you’re using the online version of Microsoft Outlook like Outlook on the Web (individual or free subscription) or Outlook Web App (business subscription). For these cloud apps, here are the steps to block domains in Outlook:
- Sign in to Outlook Office or Outlook Live email.
- Click the Settings icon beside the Tips icon near your Outlook initials or avatar in the top right corner of the app.
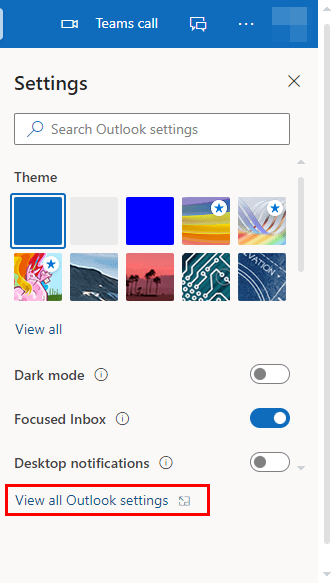
- Select the View all Outlook settings link at the bottom of the sidebar that opens.
- Inside the extended Settings window, click Junk email.
- Now, you should see the Junk email dialog box on the right side showing options like Blocked senders and domains, Safe senders and domains, and Filters.
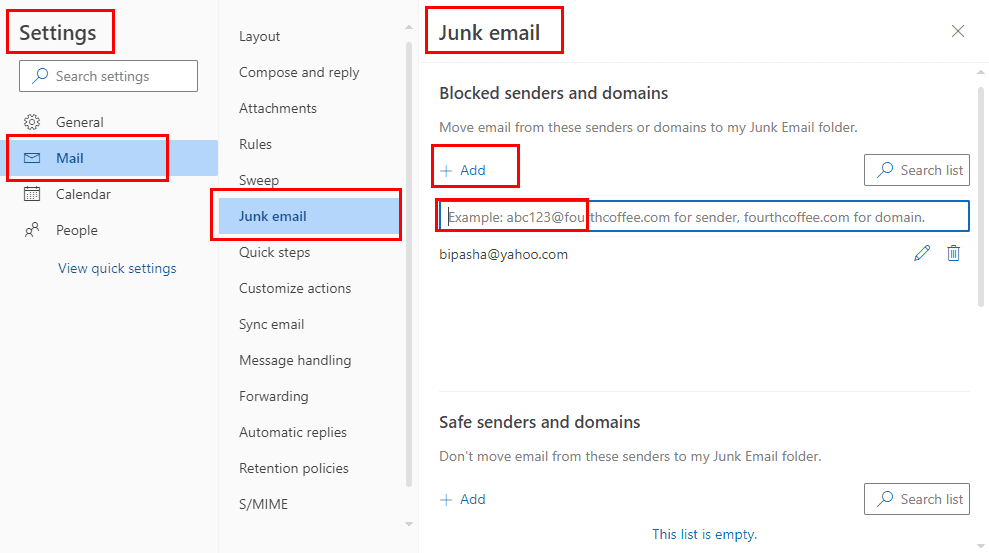
- Under the Blocked senders and domains, click the Add button.
- Enter domains, emails, website addresses, etc.
- Hit Enter to add the entry to the database.
- Click Save to enforce the blacklisting command for the specific domain or websites.
How to Block Emails in Outlook Desktop and Web
Suppose you just need to block one sender on the Outlook 365 desktop app, here are the steps you should follow. Doing this regularly will create a database of a blocked email list but the process is manual. The steps are similar to earlier Outlook desktop apps like Outlook 2021, 2019, 2016, etc.
- Right-click on an email message on the left-side navigation pane that was received from the email address you wish to block.
- A context menu will open up with many options.
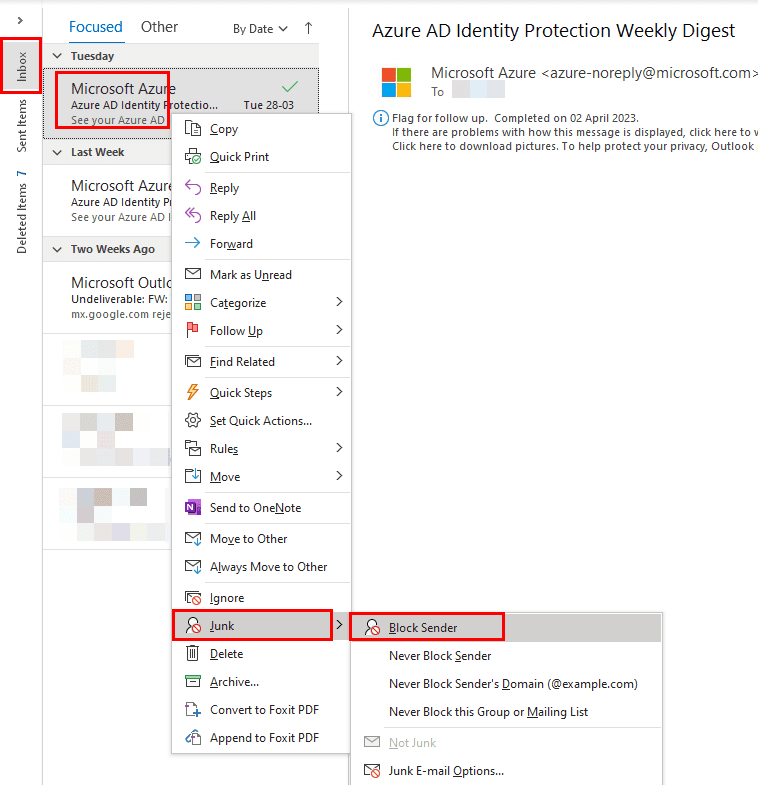
- Hover the cursor over the Junk option to open another context menu.
- There, select Block Sender to blacklist the selected email.
If you’re getting abusive or offensive emails from someone in your Outlook contacts, then the above action won’t stop those emails. In this situation, first, you need to block the sender by following the above steps. Once done, perform these steps so that Outlook doesn’t trust the email address in the future:
- Go to the Junk Email Options dialog box (find the steps above).
- Navigate to the Safe Senders tab.
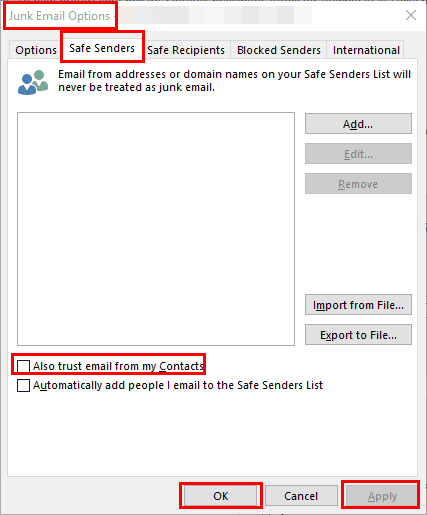
- Uncheck the checkboxes for the following option:
- Also trust emails from my Contacts
- Now, click the Apply button and then select OK to save and enforce the changes.
Outlook usually trusts the email addresses in your Outlook contacts and doesn’t block those. However, the above steps should override this behavior of the Outlook desktop app.
Also read: Turn Global Logging On or Off in Microsoft Outlook 365
If you’re on the Outlook web app and want to block specific emails, follow these steps:
- Right-click the email on the left-side panel and choose Block > Block sender.
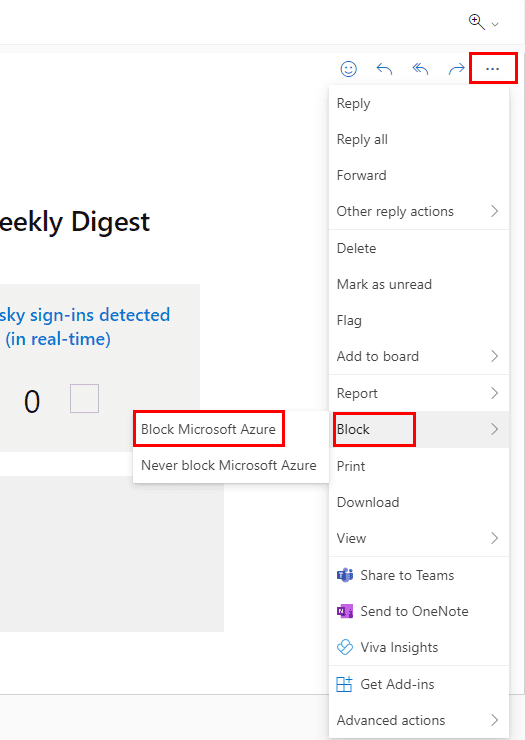
- Alternatively, click the ellipses menu on the top right corner of the email window and choose Block > Block (Sender name).
How to Block Email Addresses and Domains on Outlook Mobile App
Users around the world downloaded the Microsoft Outlook mobile app from Google Play more than 500 million times. And on the App Store, it received ratings from more than 5.5 million users. These numbers indicate that users like to use the Outlook app more on smartphones and tablets rather than on PCs and Macs. If you’re also in this category, then you may definitely want to learn how to block emails in Outlook mobile app or block domains on Outlook.
At the time of writing this article, Microsoft doesn’t allow you to block senders or domains using the Outlook mobile app, either on Android or iOS. You can only add one or more emails to the Junk email folder. Later on, you can sit in front of your PC or Mac to add those Junk email senders to the Blocked Senders list. Here’s how it’s done:
- Long press the email in question.
- Tap the Move to Folder option.

- Now, choose the Junk folder.
- On your PC, access the Junk Email folder on Outlook desktop or web app.
- Follow the steps mentioned earlier on how to block emails on Outlook.
Block Domains on Outlook Using Rules
There’s a more intuitive way of blocking unwanted emails from email addresses, domains, and websites on Outlook desktop or web app. In this method, you can utilize the Outlook Rules feature to automate the domain or email address blocking process. Here’s how you can do it on your Outlook 365 (similar to Outlook 2021, 2019, etc.) desktop app:
- Open the Outlook desktop app and go to the Home tab on the ribbon menu.
- Now, click the Rules drop-down list inside the Move commands group.
- On the context menu that shows up, select Create Rule.
- Now, you must see the Create Rule dialog box.
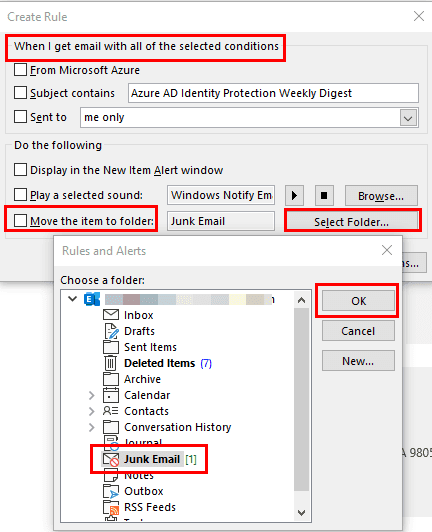
- Here, you can choose various actions depending on the causes mentioned below:
- When I get email with all of the selected conditions: From Domain Name or Sender, Subject Contains, Sent to, etc.
- Do the following: Move the item to folder > click Select Folder > choose Junk Email > click OK.
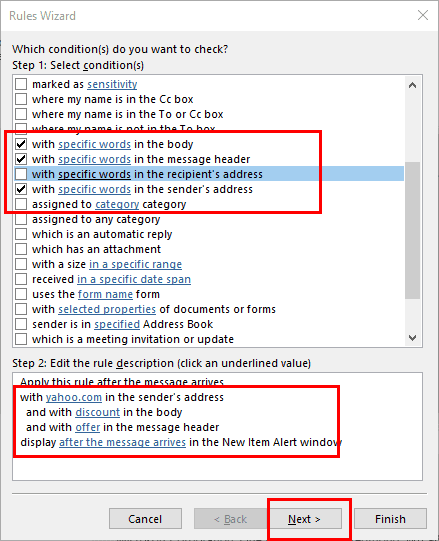
- Click Advanced Options and then checkmark the following conditions in Step 1: Select conditions section:
- With specific words in the body
- With specific words in the message header
- With specific words in the sender’s address
- In Step 2: Edit the rule description section, click all the Specific Words hyperlinks, and do the following:
- Specific words in address: enter the domain name like @yahoo.com or yahoo.com
- Specific words in the body: enter words like discount, offers, hurry up, free giveaways, etc., words you think could be on a phishing or spamming email
- Specific words in the message header: enter words like discounts, promotions, etc.
- Now, click Next to choose a custom action.
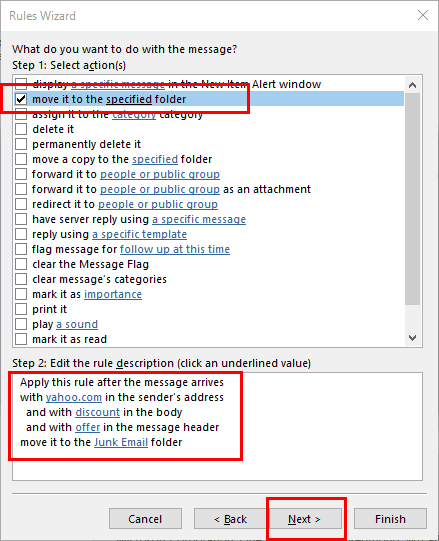
- Checkmark the Move it to the specified folder option in Step 1.
- Click the Specified hyperlink in Step 2, and double-click Junk Email. Click Next.
- Hit the Next button on the Exceptions window if you don’t want to add any.
- Create a name for the rule.
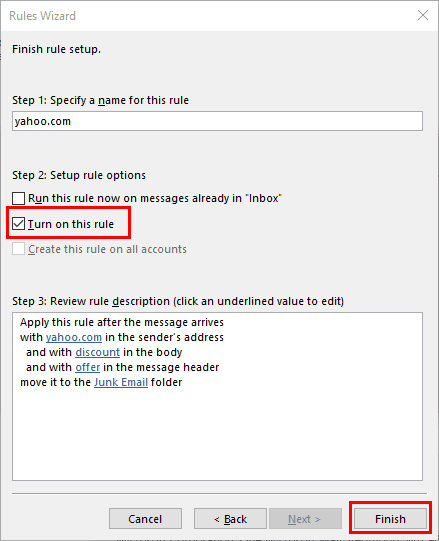
- Checkmark Turn on this rule.
- Click Finish to apply the rule.
- To disable the rule, click the Rules drop-down on the Home tab and choose Manage Rules & Alerts option.
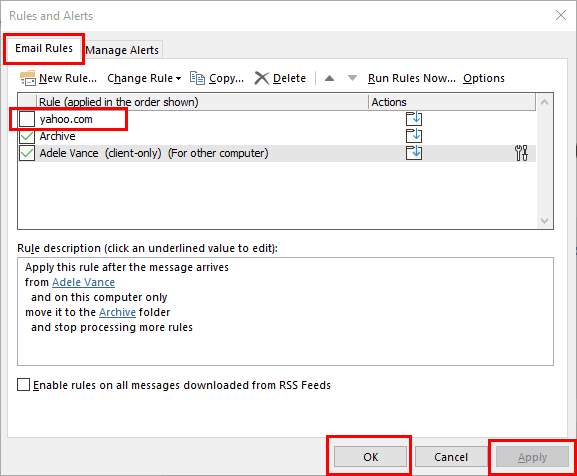
- Uncheck the checkbox beside the rule name you want to stop and click Apply to enforce the changes you made.
You can follow the above method to block popular email domains if you get many abusive, phishing, or promotional emails from such email domains.
How to Block Emails in Outlook for Mac App
You’ll also find almost all the email addresses and domain name blocking features on the Outlook for Mac app as you saw in the case of the Outlook 365 for Windows app. Here’ are the options you can try:
- Select a specific email that you want to blacklist and right-click.
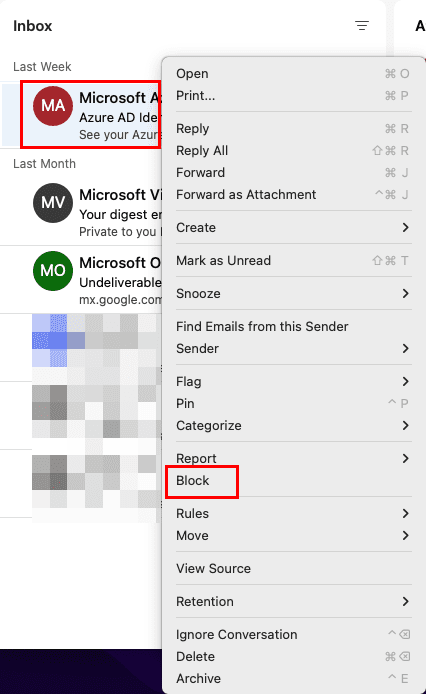
- Click the Block option on the context menu that pops up.
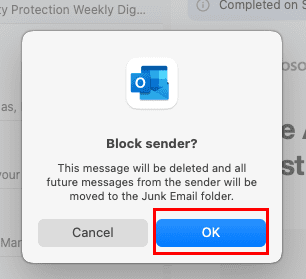
- Choose OK on the Block sender? warning to finalize the action.
If you got a list of email addresses and domain names you want to block using the Mac app for Outlook, then follow these steps:
- Click the Tools button on the Mac toolbar when the Outlook app is selected item on your Mac Home Screen.
- Now, select the Junk Email Preferences option.
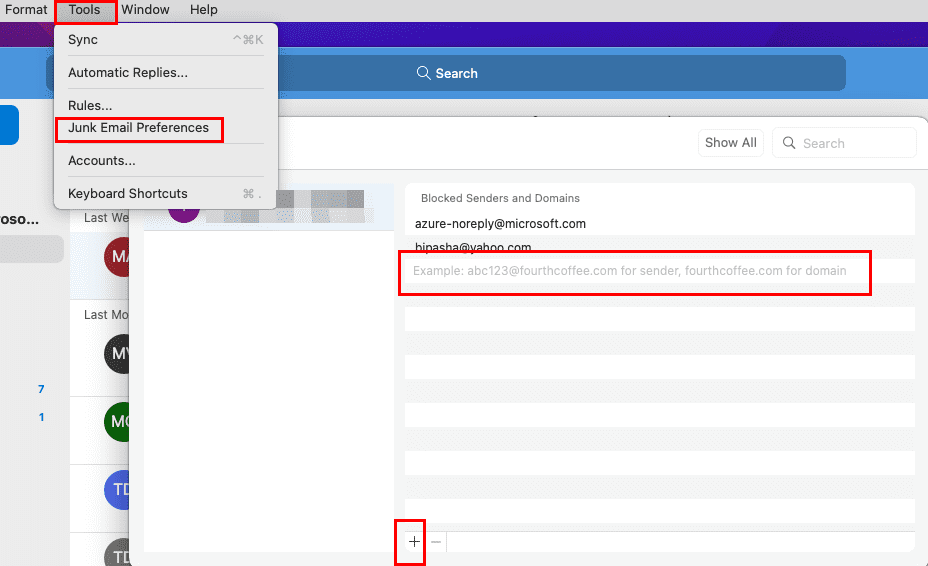
- Click the plus (+) icon to add email addresses, email domains, and website domains to stop receiving unwanted emails from these destinations.
Email and Domain Blocking on Outlook: FAQs
I have performed these steps but it doesn’t work for me. Why isn’t Outlook blocking the messages?
Open the “Junk E-mail Options” screen and check under the “Safe Senders” tab to ensure the email address isn’t listed there. If an email address you wish to block is listed in your Contacts, uncheck the “Also trust e-mail from my Contacts” box on this screen.
Conclusion
So these are some of the effortless and quick ways to block a domain in Outlook or block emails on Outlook. Give the method that suits best your device, app, and situation. If you know of any other ways, don’t forget to comment. Also, share the article with your friends and followers on social media apps and websites.
Next up, find here Why is “Junk” Grayed Out in Outlook 365?
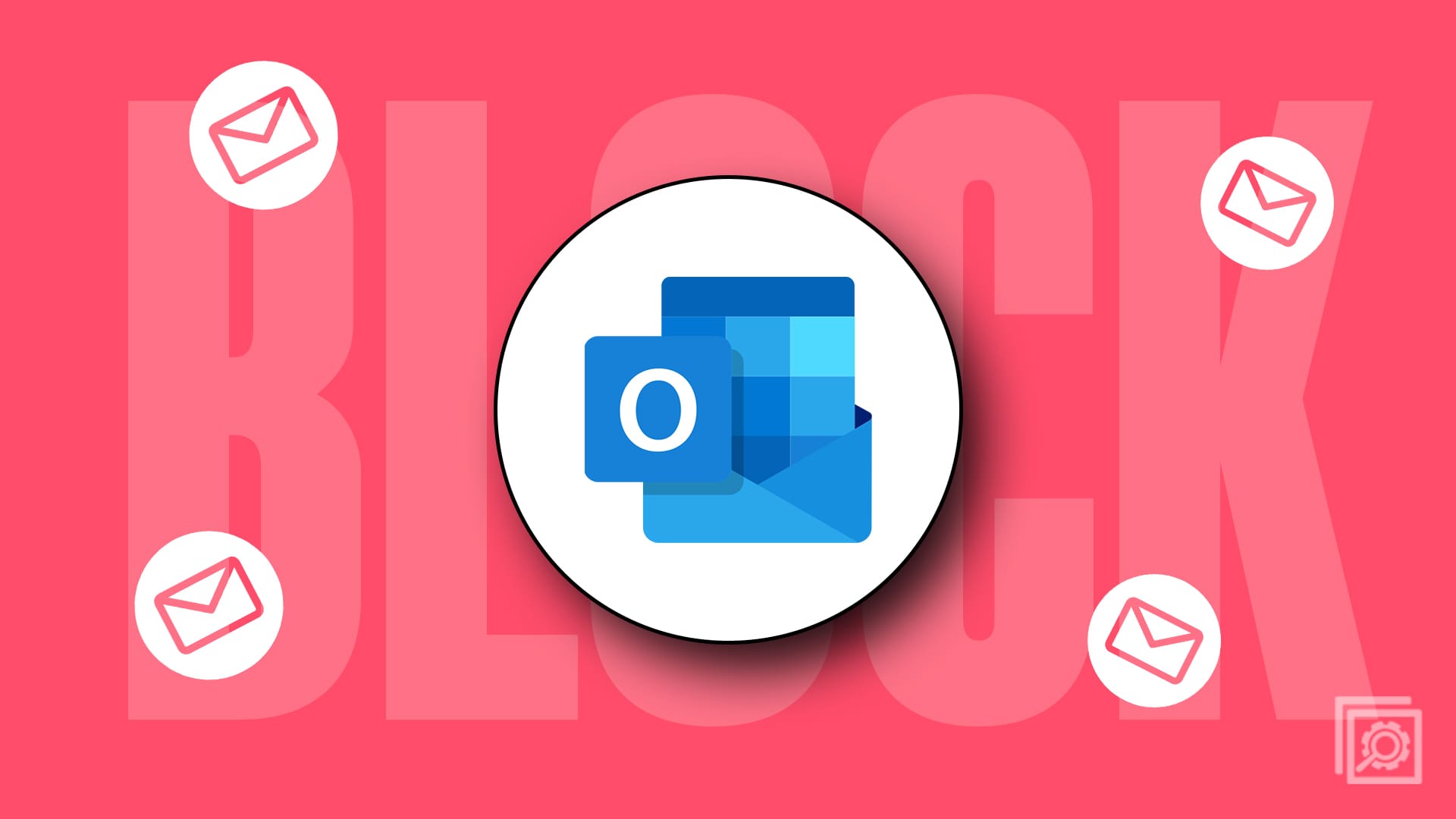
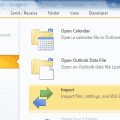

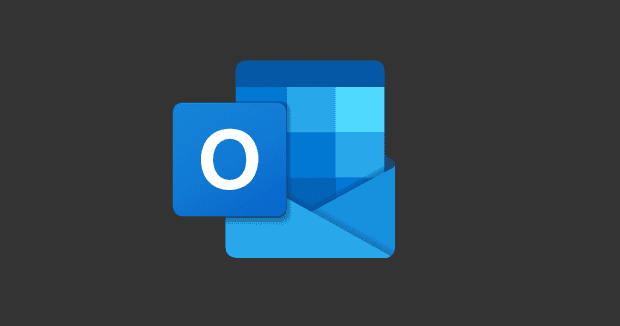
All the WORDS for Option 1 show at the top of a Google search, but don’t quite make sense w/o the pictures, so need to add MISSING WORDS: (between: ” “Home” menu,” AND “then select Junk,” INSERT: “in the Delete Group.” It may also be helpful (in the text-only that shows on Google) to identify “Junk” as a “dropdown.”
Cheers,
steve c
The helpful trick to blocking domains was that somehow the (2) spammer companies that keep filling my inbox had one (each) of a user being in the Safe Sender list. I removed those and crossing fingers I can block that domain as they use new user names each day to bypass individual spam filters.
I followed this person’s advise and IT works every time.
Keith Nye says
December 6, 2016 at 7:59 am
I repeatedly receive email messages that I have blocked. The message goes into the Junk e-mail folder. I found out how to block the sender and have the message goes directly to my Deleted Items folder. I noticed that I can highlight the email message and then select Home>Ignore. The message now goes directly to my Deleted items folder. Please include this information in the article above.
In Outlook 2016 there seems to be 2 different “Blocked Senders” lists. You get to one from the inbox memu: Junk > Junk Email Options > Blocked Senders. You get to the other from a similar path, but starting inside of an open Email message. Careful examination will reveal their contents are different. If you are in doubt, delete everything in one of the two lists, and you will see that the other list remains.
Why are there two? Are they both used to filter received mail? When I mark an Email as Junk and indicate to block the sender that block seems to only flow to one of the lists.
Do I have to keep the two lists synchronized? Can I leave one of the lists empty? What gives?
I really wish that SpamBayes would work for the 64-bit Outlook 2016. I can’t find a good replacement. I saw one from a company in Russia, but I’m apprehensive about them after the recent Kaperski Labs issue.
Thanks!
Total agreement with Barrett B Roach and Paul S comments of September 2017. Have checked and rechecked settings. If you have Outlook 16 with Office 365, this DOES NOT WORK. Ridiculous amount of spam received because can’t block it.
I have Outlook 2016 and the blocked email list does not work.
> Have about 80 blocked
> Have tried blocking the domains and the individuals email addresses
> Have set to High level
> These are not in the Safe Email list.
It just does not work??
Outlook 2016 with 365 updating. Domain blocking abso.utely does not work. If anything spam from the domain name markedly increased.
I get emails from whoever in my junk mail and I check the box next to the sender and click the block tab and yet I still get email from them. Why is that?
I was recently hacked on my Outlook email and the hacker has literally lists of people that this person sent a spam message to. I physically have to go in and block each individual sender by typing in all these people’s email address (because believe it or not some are responding). I am unable to group and block these people because a message comes up and says “The email addres for this sender is internal to your organization and connot be added to this list”, mind you its a school email so I need it organized with no random people responding back to what this hacker sent. Help please!
Copy everything after the @ and paste it into the blocked senders’ list.
I am inundated with spam emails from “.us” domain addresses. I have tried adding “.us” and “*.us” in my Block Senders Option but this doesn’t work. I want to block them ALL! HELP!!!
Allan Zirsen
i think if you block the domain that is the last one
._________.org
that should block any subdomains as well
I have blocked via spam atleast 200 emails addresses, now it tells me I am maxed out. Can I clean them out without Un spamming them?
any way to block email;s that reply to a specific address? I keep getting emails that reply to which is UNDOUBTEDLY a SPAMMER WEBSITE. That reply to is in most of my “unidentifiable” email addresses. I found that reply address in the “check source” so as far as the system is co0ncerned, it’s valid.
Outlook rules suck – they don’t work for ‘if sender’s address contains’
I repeatedly receive email messages that I have blocked. The message goes into the Junk e-mail folder. I found out how to block the sender and have the message goes directly to my Deleted Items folder. I noticed that I can highlight the email message and then select Home>Ignore. The message now goes directly to my Deleted items folder. Please include this information in the article above.
My previous comment didn’t have the actual email address (actually domain) that I want to block in Outlook 2016.
“This action can’t be performed because the sender’s
address ”
” isn’t valid”
Any ideas?
What happens to the messages once they are blocked? Do they go to your deleted or junk folder?
If they do how do i stop that from being shown. The reason for asking is that once I am away on holiday my emails from outlook get redirected to my bosses email and I would not want them to see emails coming from the blocked sender but also I would not want them to be able to see the junk or deleted folders as it would defeat the purpose of blocking the initial sender.
Thanks for your advise.
How do you block the latest type of spam that do not use a “continuous” email address, but insteads splits the address, e.g.
XXXXXXXXX@___________.ww3.________ManANDI.__________.org
When I try using the “Block” feature, I am told it cannot be done as “senders address is not valid”?
Thanks