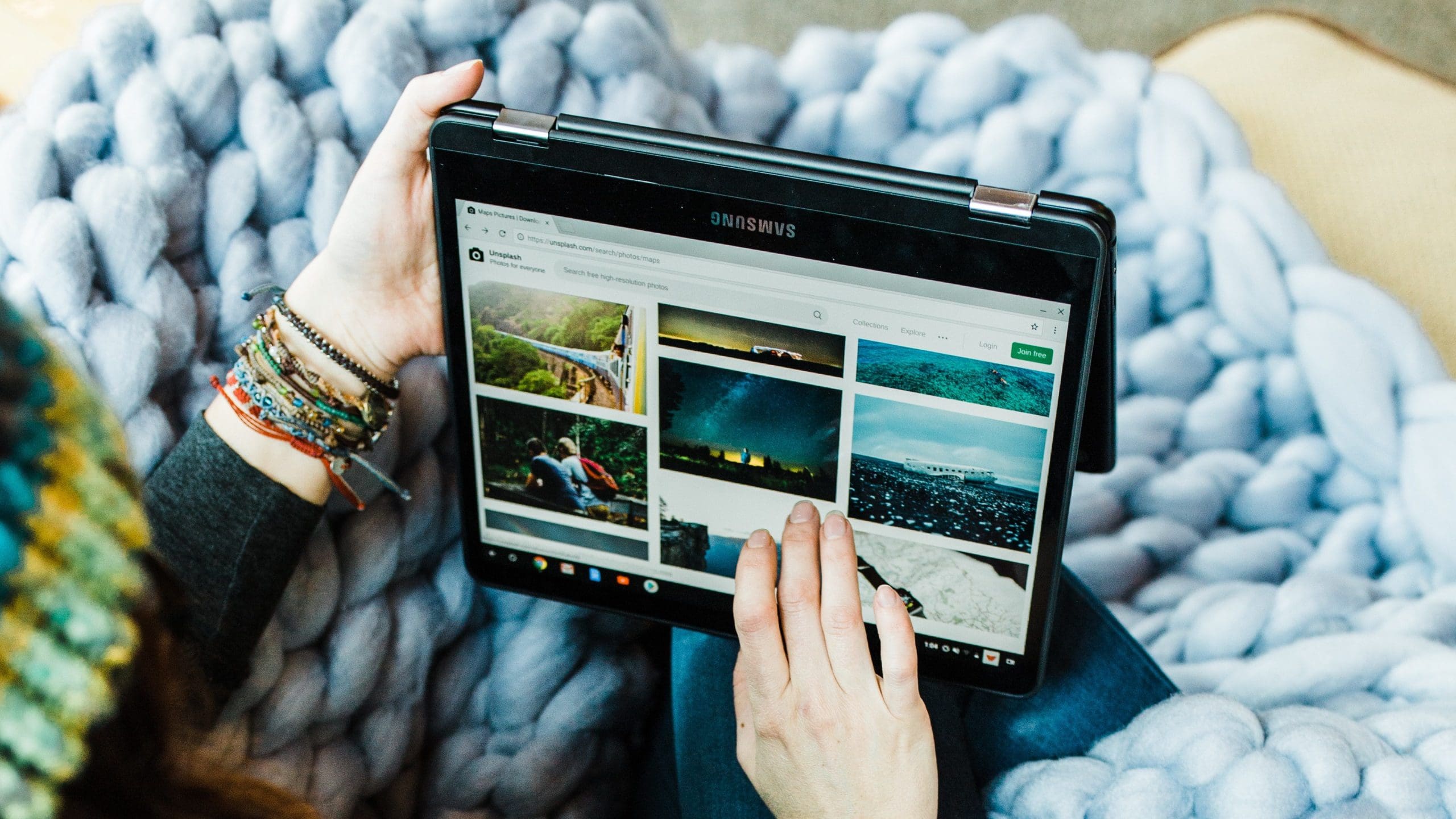Notifications are meant to be helpful since they can remind us of essential things. So when one or a few of those Android notifications go missing, it can cause quite a few problems. If you see that there is no way of recovering the notification, let’s see how you can prevent future notifications from getting lost. The fix may be easier than you think.
Contents
How to Make Your Android Notifications Re-Appear
There are several reasons why your Android notifications have gone missing in action. Maybe you turned on the Do Not Disturb feature and forgot to turn it off. You can check if it’s still on by swiping down from the top of your display and checking if it’s enabled.

Enable Notifications
If you’ve already restarted your phone, you can also try checking if the app has notifications enabled. Maybe an update changed things around without your permission. You can check if an app has the permissions it needs; you can go to:
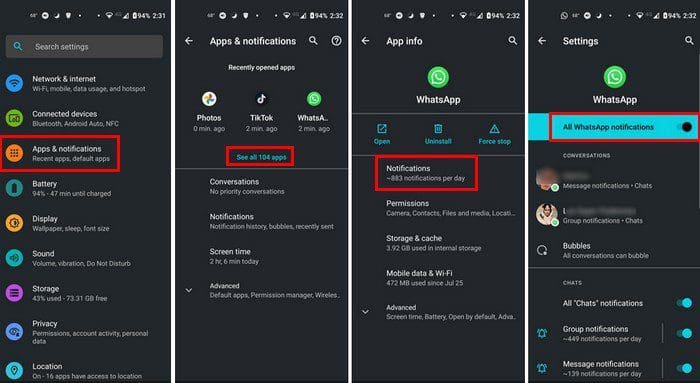
- Settings
- Apps and Notifications
- Select the app you’re not getting notifications from
- Notifications
- Make sure to toggle on the All WhatsApp notifications (the name will change if you’ve accessed another app)
Wipe App Cache and Data
Erasing the app’s cache can also help when it comes to making your Android notifications come back. You can do this by going to:
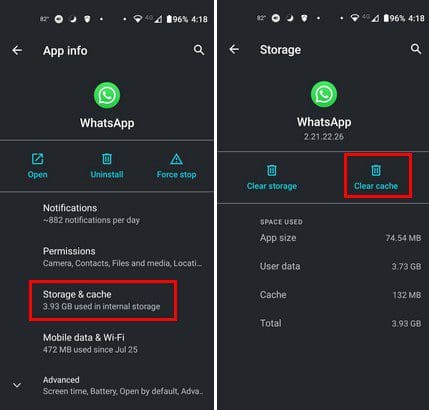
- Settings
- Apps and Notifications
- Find the app whose cache you want to erase
- Storage and cache
- Clear cache
Disable Battery Saver Mode
When you’re running low on battery, you want your apps to behave. To prevent apps from using too much battery power, you turn on Battery Saver. But, some users may decide to always have this feature on, which could explain why they’re not getting their notifications. You can turn off Battery saving mode by going to Settings > Battery > Turn off battery saver.
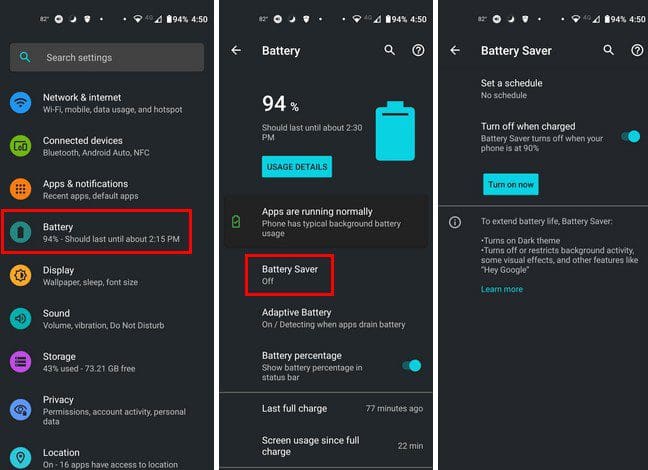
Check That You Haven’t Enabled Data Saving Mode
Another reason why you’re not getting your notifications could be because you enabled the data saving mode. If you know it’s on, you can turn it off by going to Settings > Network and Internet > Advanced > Data Saver.
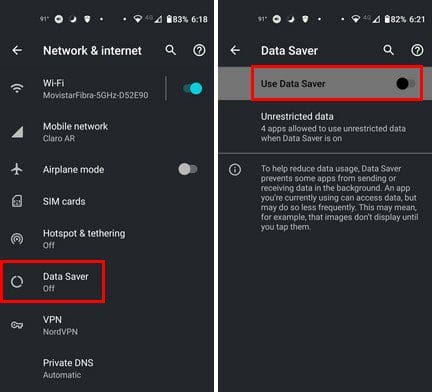
You might want to also turn off the Adaptive Battery option. What this feature does is that it restricts the apps that you don’t regularly use. It gives priority to apps you frequently use, so it might give you some problems. To turn it off, you can go to Settings > Battery > Adaptive Battery.
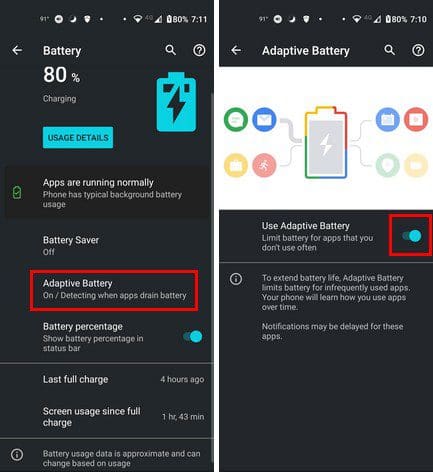
Allows Apps to Run in the Background
If the app is not allowed to run in the background, that could also explain why you’re not getting any notifications. You can allow apps to run in the background by going to Settings > Apps and notifications > Select the app > Mobile data and WiFi > Toggle on Background data.
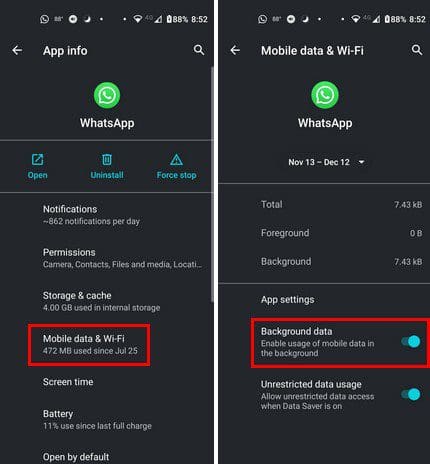
Conclusion
Also, make sure that their arent’ any system updates waiting. Maybe the bug you’re experiencing can be fixed with that pending update. You can also try uninstalling and reinstalling the app to see if you start getting the notifications for that app. Do you have a method that’s not listed? Let me know in the comments below, and don’t forget to share the article with others on social media.