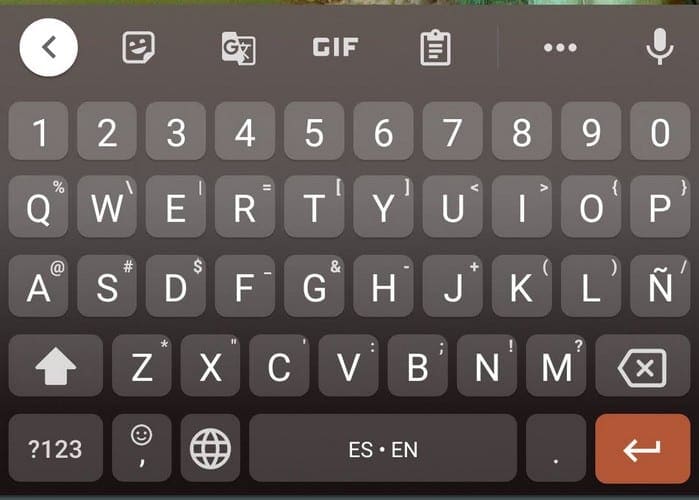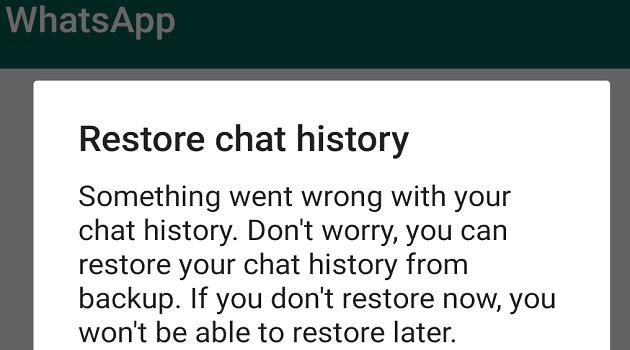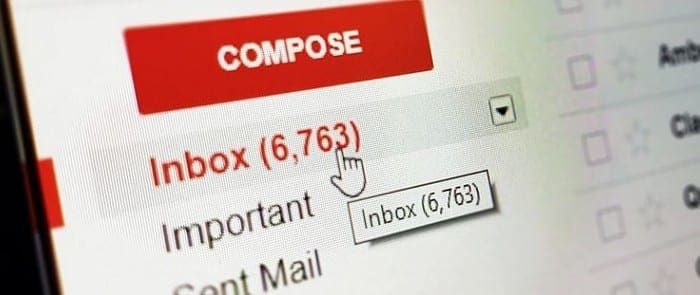Even though the feature drains your device’s battery, there is something about haptic feedback that makes users run the risk. Sure they might have to deal with a low battery, but it’s a risk they are willing to take.
Keep reading to see how you can turn this feature on and off. You’ll see how you can do this in your Android device’s settings and on the Gmail keyboard app. It’s even possible to turn on haptic feedback and sound as you type.
Contents
How to Turn On/Off Haptic Feed in Your Android’s Settings
If at any time you want to turn off haptic feedback, simply follow the steps you followed to turn it on and toggle off the option. To turn on haptic feedback, go to your device’s settings, followed by Sound. Tap on the Advanced option that’s going to reveal more options.
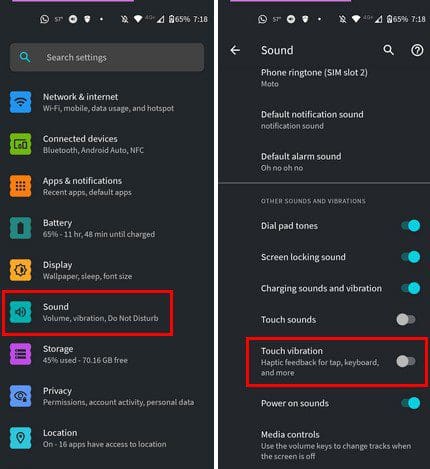
Swipe down a little toggle off the Touch vibration option. If you want to add some sound when you type, don’t forget to toggle on the Power on sounds option.
How to Enable Haptic Feedback on Gboard
Gboard is one of the most popular keyboards for Android out there. So there’s a good chance that you’re using it. You can turn on haptic feedback by opening the keyboard and tapping on the three dots on the right side. When you see the different options, tap on Settings.

Once you’re in settings, swipe down to the Key press section. The second option down will be the Haptic feedback on the keypress option. Toggle it on, but before you leave, you need to set the intensity. If you simply leave after enabling it, you won’t feel any vibration when you type.
Tap on the Vibration strength on keypress and when the slider appears, adjust it to your liking.
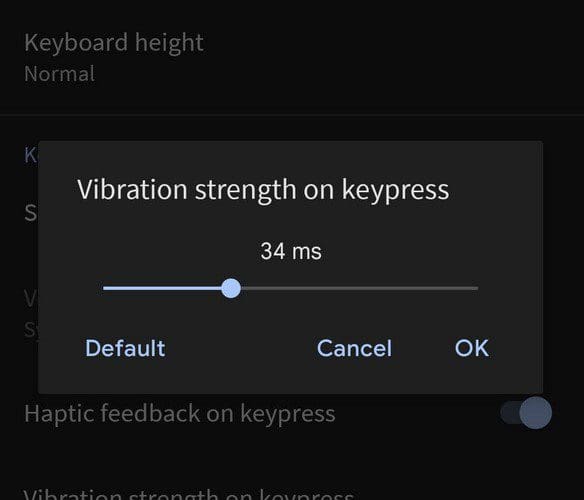
If you don’t have Gboard and would like to add it or any other keyboard, you can go to settings > System > Language and input > On-screen keyboard > Manage on-screen keyboard. Before going through these steps, make sure that you’ve downloaded the keyboard from the Google Play Store.
Conclusion
While some may not see the point of using haptic feedback, others can’t live without it. If you’re going to give the feature a try now, you know how you can turn it on on your Android device. What are your thoughts on haptic feedback? Do you find it helpful? Let me know in the comments below, and don’t forget to share the article with others on social media.