Magnify the Apple iPhone or iPad screen with the Zoom feature. It’s a great Accessibility feature for the vision impaired, or if you’re simply displaying something that is difficult to see at normal magnification
To enable or disable zoom, follow these steps:
- Open “Settings” from the Home screen.
- Choose “General“.
- Select “Accessibility“.
- Select “Zoom” and switch it to “On” or “Off“.
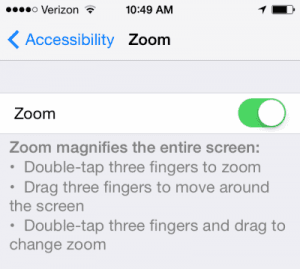
You can also enable and change other settings as desired.
- Follow Focus
- Zoom Keyboard
- Show Controller
- Zoom Region
- Maximum Zoom Level
FAQ
How do you use the Zoom feature once this is enabled?
Double-tap on the screen with three fingers to enter zoom mode. You can double tap with three fingers while keeping your fingers on the screen after the second tap to control zooming by moving your fingers up and down the screen.
Double-tap with three fingers again to exit zoom mode.
My device is stuck zoomed in. What do I do?
We actually wrote a post about that. Try double-tapping with three fingers.

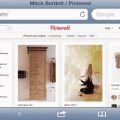

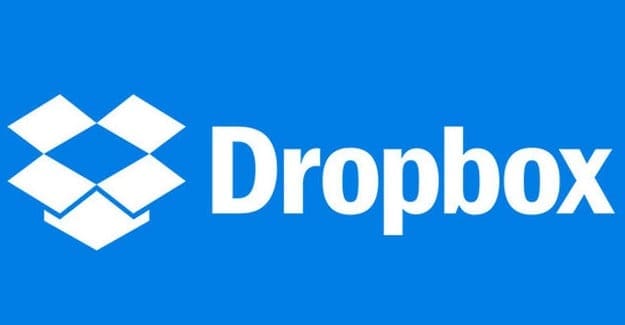

I cannot get iphone to go to screen .
This is the worst mistake I’ve ever had once I turned it on it was to big and I couldn’t turn it off I finally could but zoom enabled popped up on my screen and I can’t get it off honestly I have it on right now and I’m trying to figure out how to get it off someone please tell me
Turning off the zoom feature in Settings does not stop the constant “zoom enabled” pop ups ….
I’m tired of having “zoom enabled “ pop up every 10 seconds. How do I stop that?
This didn’t help me at all! I’m getting a pop up constantly, “zoom enabled”! Especially if I’m reading an article, it pops up every few seconds!
REALLY ANNOYING!
How to completely turn of the zoom feature on the safari app it’s annoying
How. An I get iPad to remember a zoom in google maps for example?
This is not up to date. I have an iPad Pro with everything in Zoom settings turned off, but randomly double tapping in an app still creates a weird zoom effect. Would love a way to disable it, but this solution doesn’t work.
THanks alot!
My iPad used to have a zoom controller on the screen that allowed me to zoom in to any magnification and then position the text for reading. Very useful feature. One day that just disappeared and then double tap with three fingers started. Not as good but at least something. Now that doesn’t work. Zoom is so small why bother using. Why can’t we just spread out thumb and forefinger apart to zoom and KISS?
Double tapping with three fingers used to work on my iPad. Now the amount of zoom is so small there’s barely a difference.