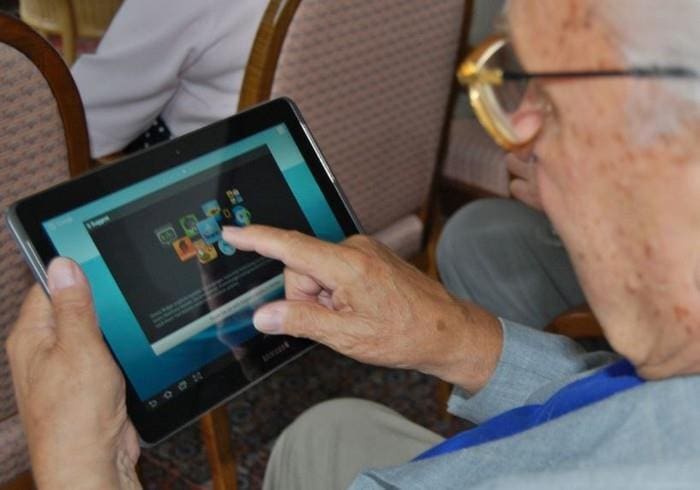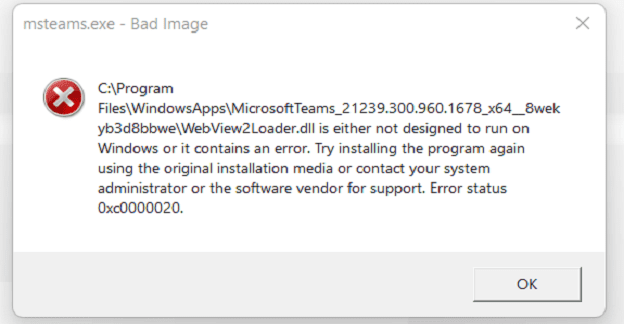When you stay productive, you have the advantage of getting a lot of work done in little time. But, since various things can distract you, you might not realize how much time you lose, such as checking your WhatsApp messages or non-work related emails. Why not use the integrated Windows clock if you don’t feel like installing yet another software or extension on your browser? You can track how much time you’re spending on certain things and set a time limit on certain tasks.
Contents
How to Take Full Advantage of the Windows Clock App
When you assign each task a certain amount of time, you can get an idea of how much you can get done. For example, you could have seven things to do, and if you spend an hour on each task, you have enough time to do them all. But, if you use the timer option on the Windows clock, you can set the timer for an hour for each task so you don’t exceed the assigned time.
When you open the timer section, one timer will be ready for 15 minutes. You’ll also see two icons at the top right. The one with the arrows pointing in both directions will make the timer bigger. The other icon will pin the timer to your screen so you can continue your work and see how much time is left. Below the timer, you’ll see a play button to start it and an option to edit the time.
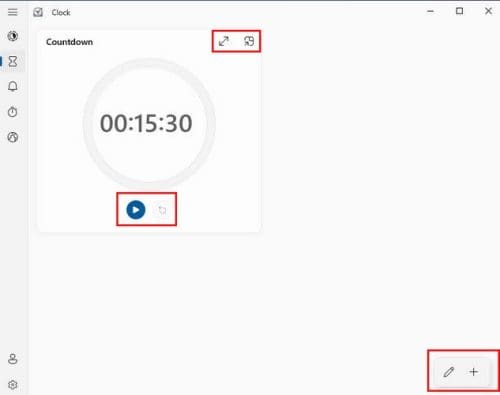
The icons at the bottom right will allow you to edit the timers you already have. When you click the pencil icon, the existing icons will turn grey. Click on the timer you want to edit and use the arrows to change the time. You’ll also see a trash icon to erase it. The plus icon at the bottom right lets you add more. You can’t move the timers in a specific order, so be careful you create them in the order you need them.
Set an Alarm
Do you sometimes forget to stop working because you get caught up in what you’re doing? Why not set the alarm to remind you that you must start wrapping everything up? The Alarm section already has one alarm set up at 7 am, but you can edit it by enabling it.
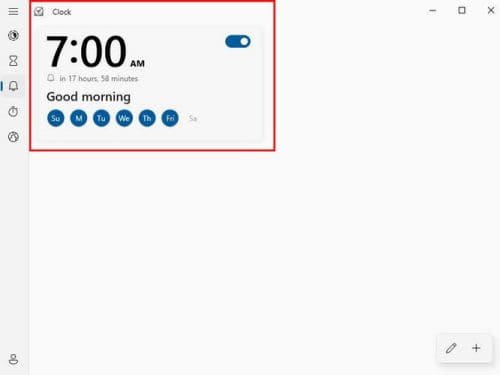
The days the alarm will go off are highlighted in blue, but you can’t edit them by clicking on the blue circles. You must select the alarm and make the necessary changes when the edit window appears. You’ll also have the option to edit and add another alarm. Don’t forget that you can also give your alarm a name.
Stopwatch
Do you have to give a speech at work and need to know how long it is? Click on the clock app’s timer option to track how long it is. You’ll see the icons right above the stopwatch, so you can pin the stopwatch so you can always see it or make it bigger. You can keep track of the hours, minutes, and seconds. There is even a lap and reset button.
World Clock
This is a great way to see what time it is in other countries, so you don’t call someone in the middle of the night. For each city you add to the list, the app adds a mark on the map to show you where the city is on the world map. The clock will also show how many hours behind or ahead the city is from your location.
At the bottom right, you’ll see three icons. One lets you add another lock, the other lets you edit them, and the last one allows you to compare all the cities you have on the list. You can compare things such as the weather or in which cities the sun has come up.
Focus Mode
There is also the option to use Focus Assist. . It’s another built-in tool you can use to get things done and have your computer do things such as turn off notifications. You can also add your Spotify account and sign in with your Microsoft account for the To Do list.
Further Reading
As long as we’re on the subject of clocks, here are some clock-related articles you might want to read. For example, you can read about how you can change your Android 12 lock screen clock. Also, since no apps are perfect, here’s an article on how to fix the clock app when it’s not working.
If you’re a Linux user, you can see how you can show the clock and an away message on the lock screen. Ans to finish things off, you can read about base clock and boost clock and what they are.
Conclusion
There is no need to install another app to use tools to be more productive. The Windows clock app has some options you can use and can help you stay on top of things. You can use the stopwatch, the timer, the focus assist, and the world clock. They are handy tools to keep your time in order. How useful do you find the clock? Share your thoughts in the comments below, and don’t forget to share the article with others on social media.