When you first created your TikTok account, you added a password and maybe even a profile picture. While there were some things you may have left for later, such as enabling the two-factor authentication. If you want to make your TikTok account even more secure, it’s best to turn it on now.
There are a few things you’ll need to set up the two-factor authentication on TikTok. You will need to have the app installed, a valid email and phone number. If you have all three of these things, then you’re good to go.
Contents
How to Enable Two-Factor Authentication on TikTok
Open the Tik Tok app and tap on the Profile tab at the bottom right.
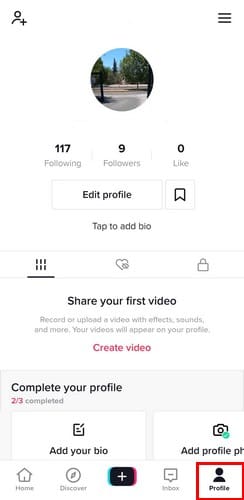
Now, tap on the three-lined menu at the top right, followed by the Security and login option near the top. On the next page, you’ll see options such as Security alerts, Manage devices, Manage app permissions, and 2-step verification.
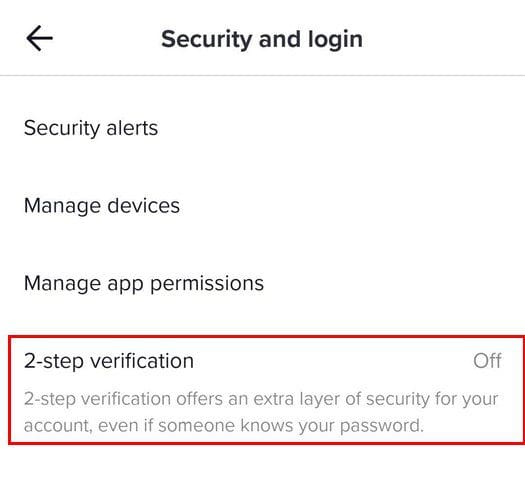
The two-step verification option is going to be off by default. Choose two of the option for you to receive your codes. I would recommend using the SMS and Email option. With the SMS option, you’ll get a four-digit code, and with the email option, you’ll get a six-digit code. When you’ve chosen your option, don’t forget to tap on the Save button at the bottom. The next time the app notices someone is trying to sign in, it’ll use the two-step verifications methods you chose.
You will need to enter your password, and TikTok will send you a code to confirm your email address. Once you enter the codes you are sent, the two-step verification will be turned on. If you don’t see the email in your inbox, don’t forget to check the Spam folder. If you take longer than 60 seconds to enter the code, you’ll need to have TikTok send you another code.
How to Turn Off Two-Step Verification on TikTok
If you ever change your mind and want to turn it off, you can do by:
- Tapping on the profile tab
- Security and login
- Tap turn off to the side of the Two-step verification code
- Choose Turn off and after reading the warning message, once again tap Turn off.
- Enter your password, followed by Next.
Conclusion
You can never be too careful when it comes to safety on social media. The two-step verification security method will help you stay safe. Do you think you’ll feel safer with it on? Let me know in the comments below, and don’t forget to share the article with others on social media.





2 step verification password please review my account
Please tik Tok verification of
My acont not open . 2 step verification code prablim