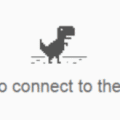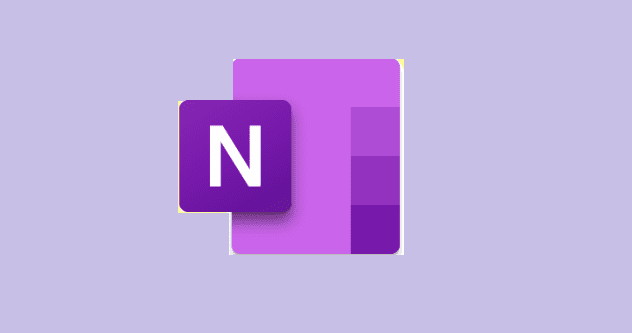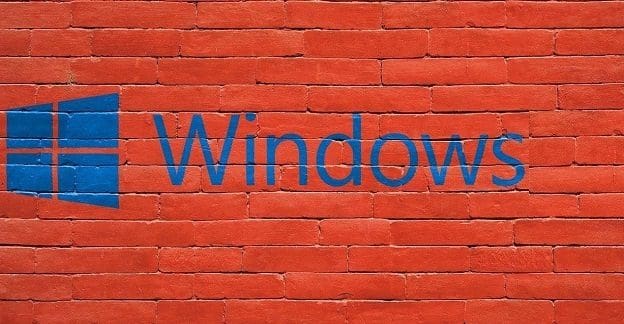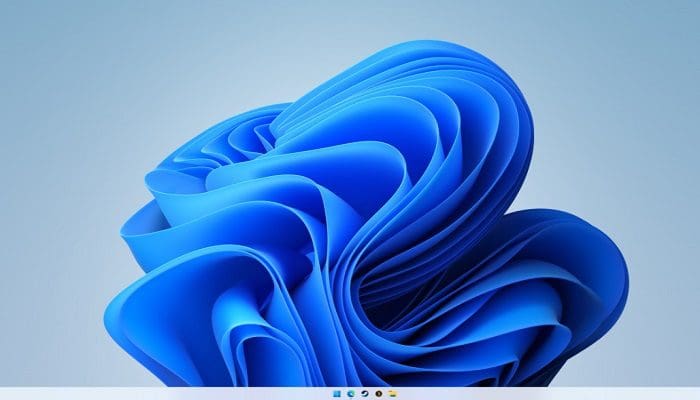Windows has been around for years, and along with it, we have seen quite a few different applications that aim to “make Windows faster”. Some of these are legitimate applications and provide a way to clean up any files that may be slowing down your experience. However, at the same time, some apps may look like they are viable solutions, but are actually pieces of malware designed to infect your system.
What makes these apps so appealing is that the ones that work as advertised, actually do work as you would hope, improving the performance of your Windows PC. However, even there are some instances of applications beginning as legitimate pieces of software, only to be found to cause more harm than good.
Contents
What is Microsoft PC Manager?
Microsoft recently surprised everyone as it announced and introduced Microsoft PC Manager as a one-click solution to make Windows faster. This is a truly lightweight application that can live in your computer’s taskbar overflow menu. And with it, you’ll be able to quickly get an overview of any potential issues, while also fixing them in the process.
The app is completely free to download, but it’s worth noting that Microsoft has this listed as a “Public Beta” application. This means that while it’s free and available for everyone, it’s also possible that Microsoft could make swift changes to the app, or remove its availability altogether.
Before you can install and use Microsoft PC Manager, you’ll first need to make sure you are running the latest supported version of Windows. For Windows 10 users, this is build 1809, and can be checked from the Settings app on your computer. However, it’s available for all Windows 11 users, regardless of what build you are currently running.
- Open the Settings app on your Windows computer.
- In the sidebar on the left, click Windows Update.
- If there are any pending updates, wait for them to finish downloading.
- Once they are finished, click the Install now button.
- Wait for your Windows computer to finish updating.
Install Microsoft PC Manager
Now that you have made sure that your Windows computer is up to date with the latest version available, you can download and install Microsoft PC Manager.
- Navigate to the Microsoft PC Manager landing page.
- Click the Download button.
- Open File Explorer and navigate to the location where the file was downloaded.
- Double-click the MSPCManagerSetup.exe file to install it.
- From the dialog box that appears, click the checkbox to accept the End User License and Privacy Agreements.
- Click the Install button.
- Once the app is finished installing, click the Launch Now button. You can also access the newly-installed app from the Start menu.
How to Use Microsoft PC Manager
When it comes to actually try to make Windows faster with Microsoft PC Manager, there are quite a few different options. For one, if you launched the app for the first after installing it, then it’s already open and can be accessed from the overflow menu in the bottom right corner of your taskbar. If not, you can simply open it from the Start menu on your computer.

From there, when you open the app, you’ll see two different tabs at the bottom. The first of which is called “Cleanup”, while the other is called “Security”. With Cleanup, here are the different options that you can see and interact with:
- Memory Usage (in percentage)
- Temporary files (total in GB)
- Health check – Check now to protect your PC
- Items to cleanup
- Potential issues
- Startup apps to disable
- Storage management (how much storage is available)
- Deep cleanup – Perform a full cleanup scan
- Manage large files – Look for large files in (C:) drive
- Manage apps – Remove rarely used apps to save space
- Storage sense – Automatically clean up temporary files
- Process management (how many processes are currently running)
- Startup apps (how long your last startup took and how many “high impact apps” are included)
The first thing that you’ll notice is the “Boost” button near the top of the PC Manager app. Clicking this should reduce the amount of memory usage, while also removing any temporary files from your computer. This is the fastest way to make Windows faster with Microsoft PC Manager, but you can also peruse the other options if you are still experiencing issues.
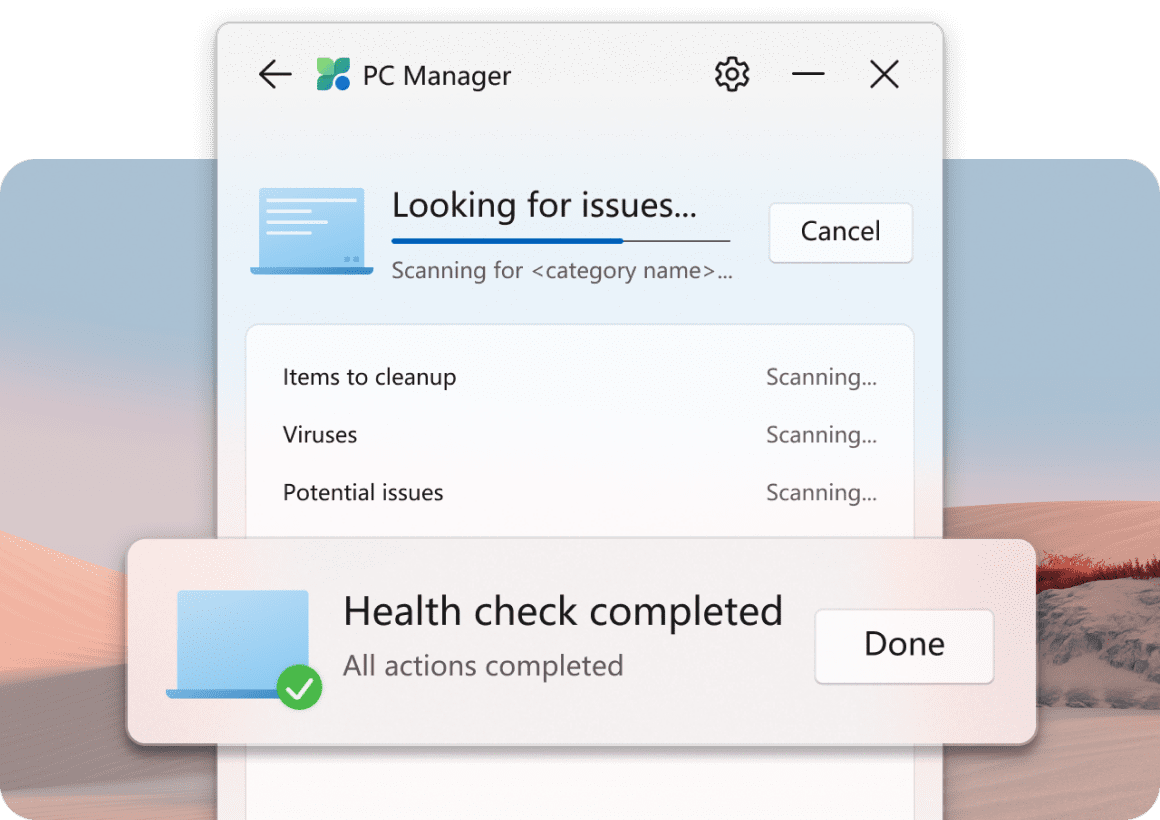
If you’re not so much concerned with the general performance of your Windows computer, but want to be able to check for any potential threats, click the Security tab in the bottom of the app window. Here are the different options that you’ll be presented with:
- Scan
- Windows Update (Shows when your PC was last updated and if an update is available)
- Browser Protection – Protect default browsers
- Pop-up Management – Block pop-up windows in apps
At the top of the Security tab, there’s a big Scan button. This can be used to scan your Windows computer for any potential malware that may be present. PC Manager makes this possible as Microsoft has integrated the Microsoft Defender service into this new app.
Clicking the Scan button will initiate Defender looking for any concerns that you should be aware of. Not only does this apply to applications and drivers, but PC Manager will also look through your startup apps and even browser extensions to identify problems. Once the scan is complete, there’s a section at the top named “Allowed threats”. Clicking this will take you to the “Virus and threat protection” section in the Windows Settings app.
The Windows Update section is pretty self-explanatory, as you can see when your last update was installed and whether an update is currently available. With Browser Protection, this is rather unique as it will show you the current default browser, while also providing a toggle to “block change by malicious apps”. This is something that should be on by default, but if not, you can enable it from here. Plus, there’s a “Change default browser” button, if you want to quickly and easily switch to a different browser.