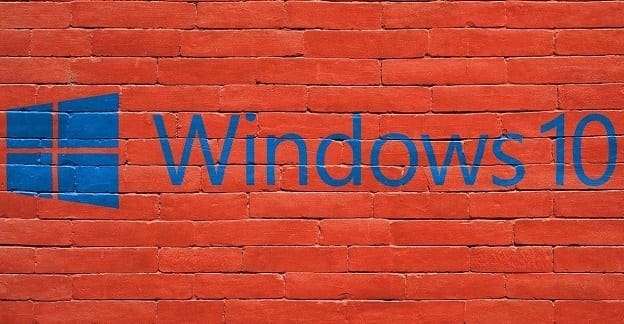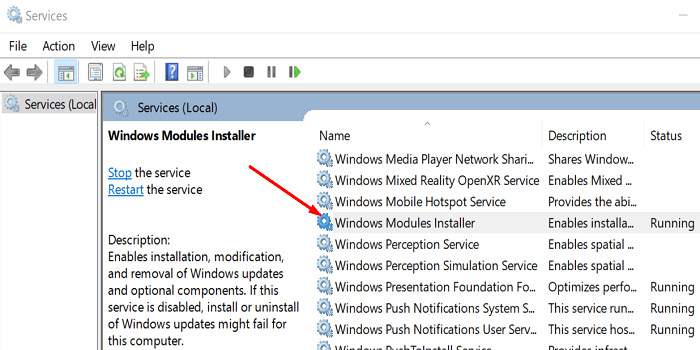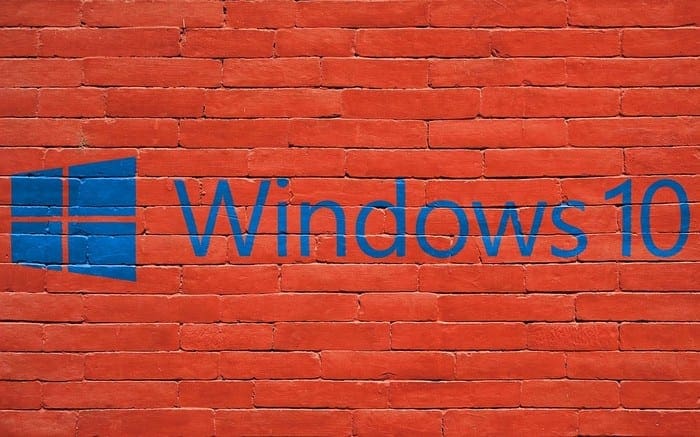There’s a long list of Windows 10 update errors that can randomly pop up when you’re trying to install the latest OS updates. Error code 0x80d02002 is one of them. It usually occurs when you’re trying to download a new feature update. Unfortunately, restarting your computer and checking for updates again won’t help you fix the problem.
Contents
How Do I Fix Windows 10 Update Error 0x80d02002?
Run the Windows Update Troubleshooter
- Go to Settings, and select Update & Security.
- Click on Troubleshoot in the left-hand pane.
- Then click on Additional troubleshooters.
- Run the Update troubleshooter and check the results.
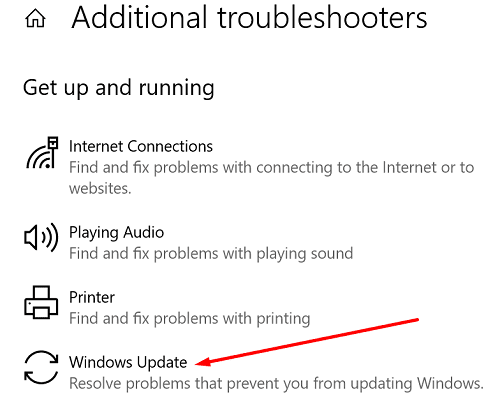
Restart the Update Services
If one of the Windows Update services stopped working, you can use Command Prompt to restart them.
- Press the Windows and X keys and select Command Prompt (admin).
- Enter the following commands one-by-one, and hit Enter after each one:
net stop wuauservnet stop cryptSvcnet stop bitsnet stop msiserverRen C:\Windows\SoftwareDistribution SoftwareDistribution.oldRen C:\Windows\System32\catroot2 Catroot2.oldnet start wuauservnet start cryptSvcnet start bitsnet start msiserver
- Close Command Prompt, and check for updates again.
Use the Update Assistant
If you’re trying to install a feature update, you can also use the Windows Update Assistant to get the job done. You can download the tool from Microsoft’s official webpage. Launch the executable file, install the Update Assistant, and follow the on-screen instructions to update Windows.
Disable Your Antivirus and Firewall
Keep in mind that third-party antivirus and firewall solutions may sometimes block the update files. If the algorithms that these tools rely on flag the update files as “suspicious”, you won’t be able to install the latest OS version.
To solve this problem, disable your antivirus and firewall. Try to install the latest Windows updates again. Alternatively, you can tweak your antivirus and firewall settings and whitelist the Windows update servers:
http://windowsupdate.microsoft.comhttp://*.windowsupdate.microsoft.comhttps://*.windowsupdate.microsoft.comhttp://*.update.microsoft.comhttps://*.update.microsoft.comhttp://*.windowsupdate.comhttp://download.windowsupdate.comhttps://download.microsoft.comhttp://*.download.windowsupdate.comhttp://wustat.windows.comhttp://ntservicepack.microsoft.comhttp://go.microsoft.com
Note: To make sure no other apps or programs are interfering with Windows Update, you can also clean boot your computer. Do that, and check for updates again.
Rename the CBS Folder
- Type %systemroot%\Logs\CBS in the Windows Start Search box.
- Locate and rename the CBS.Log to CBS.old.

- If you can’t rename the log file, type services in Windows Start Search box.
- Launch the Services app, and scroll down to the Windows Modules Installer service.

- Double-click on the services, and set the startup type to Manual.
- Restart your computer.
- Go back to C:\Windows\Logs\CBS and rename CBS.Log.
- Restart your machine again.
- Return to the Services App and set the Windows Modules Installer Service back to Automatic Startup.
- Check for updates again.
Restore and Repair System Files
Corrupted or missing system files can prevent you from installing the latest Windows updates. To fix the problem, scan and repair your system files.
- Launch Command Prompt with admin rights.
- Then run the
DISM.exe /Online /Cleanup-image /Restorehealthcommand. - Wait until the tool scans and repairs your system files.
- After that, you can also run the sfc /scannow command to make sure all of your system files are working properly.

Conclusion
To fix Windows 10 Update error 0x80d02002, run the Update Troubleshooter, and restart the update services. If the error persists, disable your antivirus and firewall, rename the CBS folder, and run SFC and DISM to repair your system files. Alternatively, you can also use the Update Assistant. Which of these methods worked for you? Let us know in the comments below.