Having trouble running your favorite Android app? Read to learn how to fix “Android apps not working” issue with proven methods.
Admit it! Your Android phone is of no use if you can’t run different apps on it. Hence, apps are considered the lifeline of a smartphone. Most of us use various apps on our Android, some of which are quite important for our personal and business life.
At times, certain Android apps might not work, and you need to know how to fix “Android apps not working” issue. Continue reading as I’ll share some effective approaches to resolve this problem.
Contents
- 1 Method 1: Restart App
- 2 Method 2: Clear App Cache
- 3 Method 3: Roll Back to an Older Version
- 4 Method 4: Update the App
- 5 Method 5: Reinstall the App
- 6 Method 6: Check the Internet Connection
- 7 Method 7: Stop Downloads on the Android Device
- 8 Method 8: Free Up Device Storage Space
- 9 Method 9: Check if the App is Functional
- 10 Method 10: Restart Your Phone
- 11 Method 11: Update Android OS
- 12 Method 12: Uninstall Updates for Android System WebView
- 13 Method 13: Run Android in Safe Mode
- 14 Method 14: Factory Reset Your Phone
- 15 Conclusion
Method 1: Restart App
When an Android app doesn’t work, the first thing you should do is restart the app. The app might get stuck or crash — in both situations, restarting is an ideal option. But, you might be unable to close an app, and therefore, there is no scope for restarting. In that case, you need to force-stop an app before restarting it using the following steps:
- Find that app from the app drawer and tap it for a long time.
- Tap on App info from the options.

- On the next screen, select Force stop.
- The app will be closed, and you can launch it again to see if it works.
Method 2: Clear App Cache
If you’re not in the habit of regularly clearing your app cache data, you might run into this problem named “Android apps not working”. To clear the cache, follow these steps:
- Open the Android app drawer.
- Long tap the app that isn’t working properly.
- Tap on the App info or (i) icon and select Storage & cache.
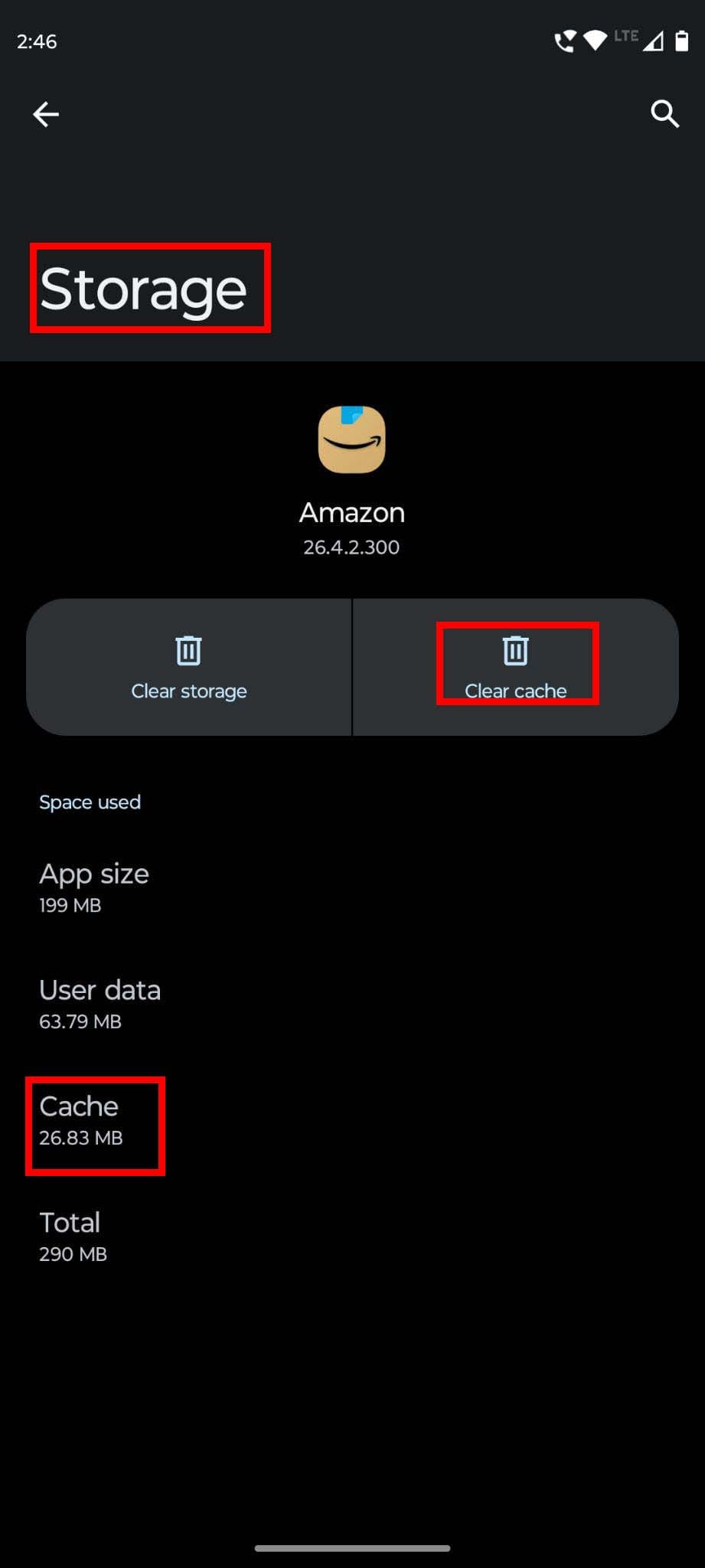
- Now, choose Clear cache.
Method 3: Roll Back to an Older Version
App updates can be buggy at times and might cause your app to not function properly. If you’ve recently updated an app, you can try to uninstall the latest update to fix the issue. However, uninstalling the updates feature is only available for built-in apps of Android.
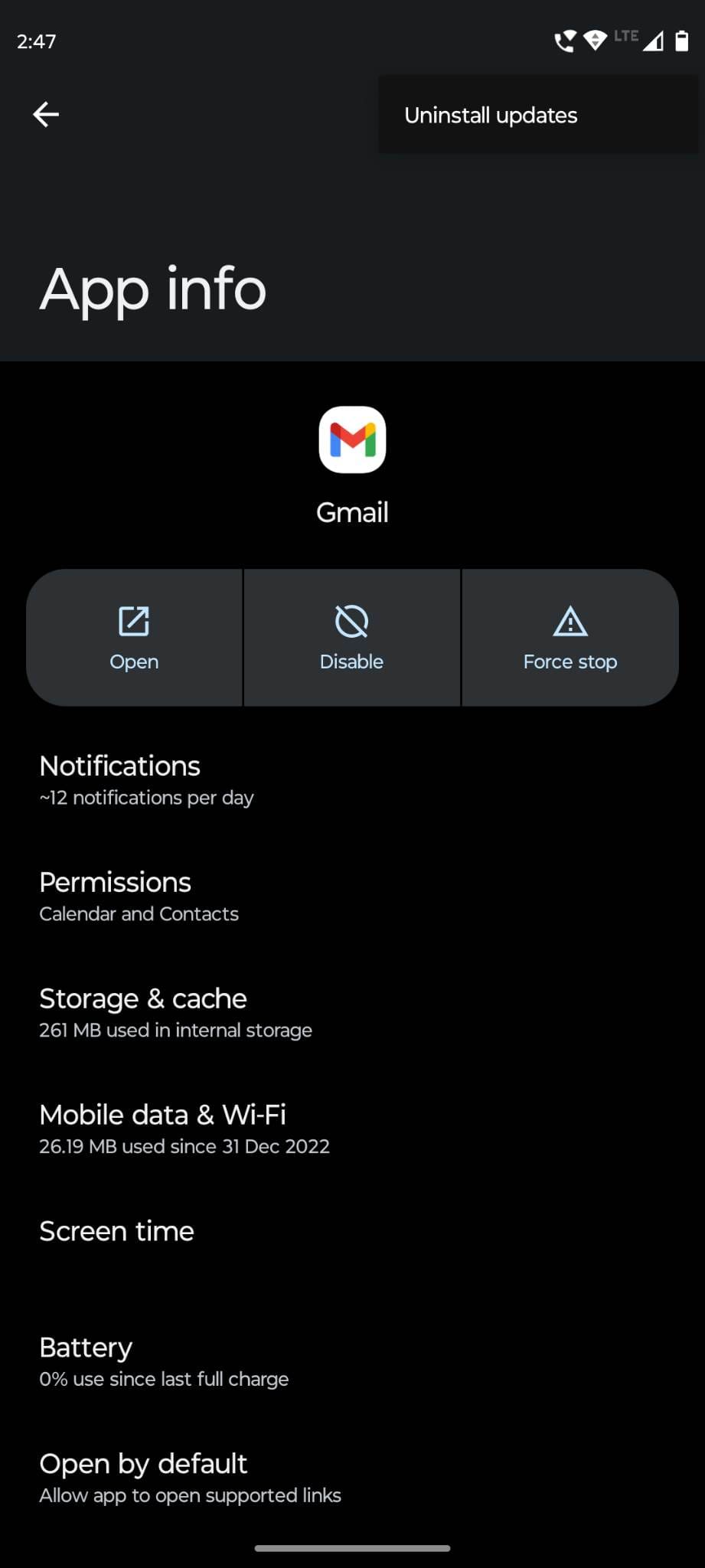
For example, long tap on the Gmail icon and tap on the App info or (i) icon. On the App info page, tap on the three dots in the top-right corner. Then select Uninstall updates and try using the app without any problems.
Method 4: Update the App
Are you using an outdated version of an app? It could be the reason why your Android app isn’t working. Most apps need you to update their versions manually, and if you don’t, it might not run on your device. To check if any updates are available, perform these steps:
- Go to Google Play.
- In the search bar, type the name of the app which isn’t working.
- From the suggestions, tap on the right app page.
- If any updates are available, you’ll see two options: Update or Open.
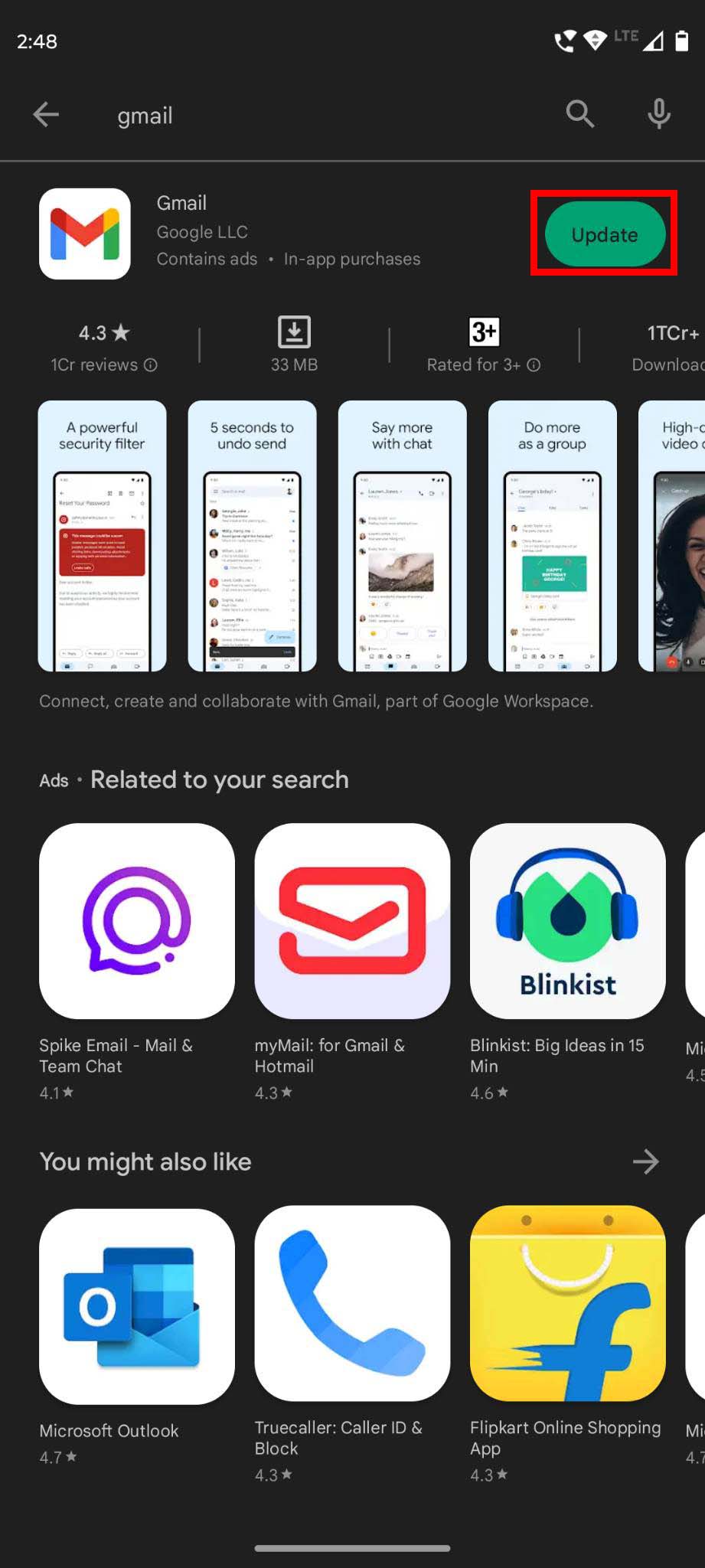
- Tap Update and wait till the latest version has been updated.
Now, open the app and see if it’s working properly or not. If you were unable to fix the issue, move on to the next method mentioned below.
Method 5: Reinstall the App
If you’re already using the updated version of the app or if updating doesn’t fix “Android apps not working” problem, you can try uninstalling and reinstalling the app. To uninstall, long tap on the app icon on your phone home screen and select Uninstall when it appears. Again, tap on Uninstall to confirm. Now, visit Google Play and install the app again.
Method 6: Check the Internet Connection
Many Android apps don’t support offline mode. It means you need to have an active and stable internet connection to run those apps. Whenever some Android apps are not working, you should check your Wi-Fi or cellular mobile internet connection. If possible, you can switch to another internet connection to check if the app works.
Method 7: Stop Downloads on the Android Device
If multiple downloads are taking place on your Android phone or tablet, some apps that need high bandwidth will not work for obvious reasons. To resolve this problem, you need to check if your device is downloading anything. If yes, pause the download and start that app again to check its functionality.
Method 8: Free Up Device Storage Space
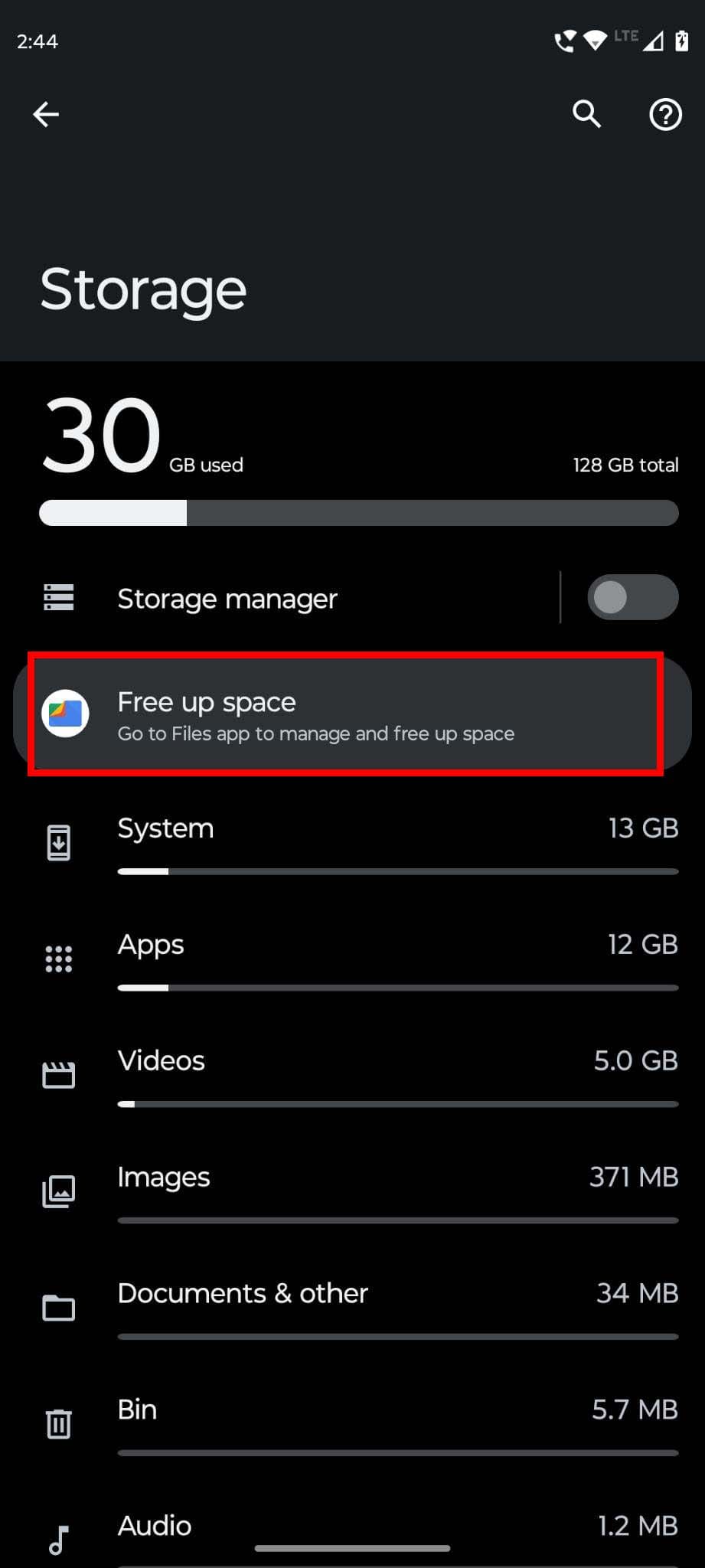
Does your internal storage have sufficient space to run an app? Whenever an Android app doesn’t work, you need to check the available storage of your phone. If it’s running out of space, you need to delete some files from it and make room for the app to run properly.
Method 9: Check if the App is Functional
One of the reasons Android apps not working on your device is the app itself having some problems or bugs. If you have any doubts about it, check the latest reviews on the Google Play Store app page. You can also check Reddit if someone else has reported the same issue.
Method 10: Restart Your Phone
No matter how generic this method might sound, restarting Android phones sometimes resolves different issues, including “Android apps not working”. So, if none of the above fixes work, you can try it. Just restart or reboot the phone.
Once the device reboots and shows the home screen, try to launch the app that wasn’t working previously. If the issue gets resolved, that’s great! If not, continue to the next troubleshooting method.
Method 11: Update Android OS
As an Android OS reaches its end of life (EOL), developers update their apps for the next Android versions that are still in service. Sometimes, developers stop supporting their apps for EOL operating systems.
Currently, all Android OS below Android 10 Queen Cake have either reached EOL or no longer receiving security updates. Eventually, developers also stopped supporting such operating systems. If you’re on Android Pie or older OS, you must upgrade to Android 10 or later to use most Google Play marketplace apps smoothly. Follow these steps to update the OS of your Android smartphone or tablet:
- Open the Settings app and scroll down to find System updates.
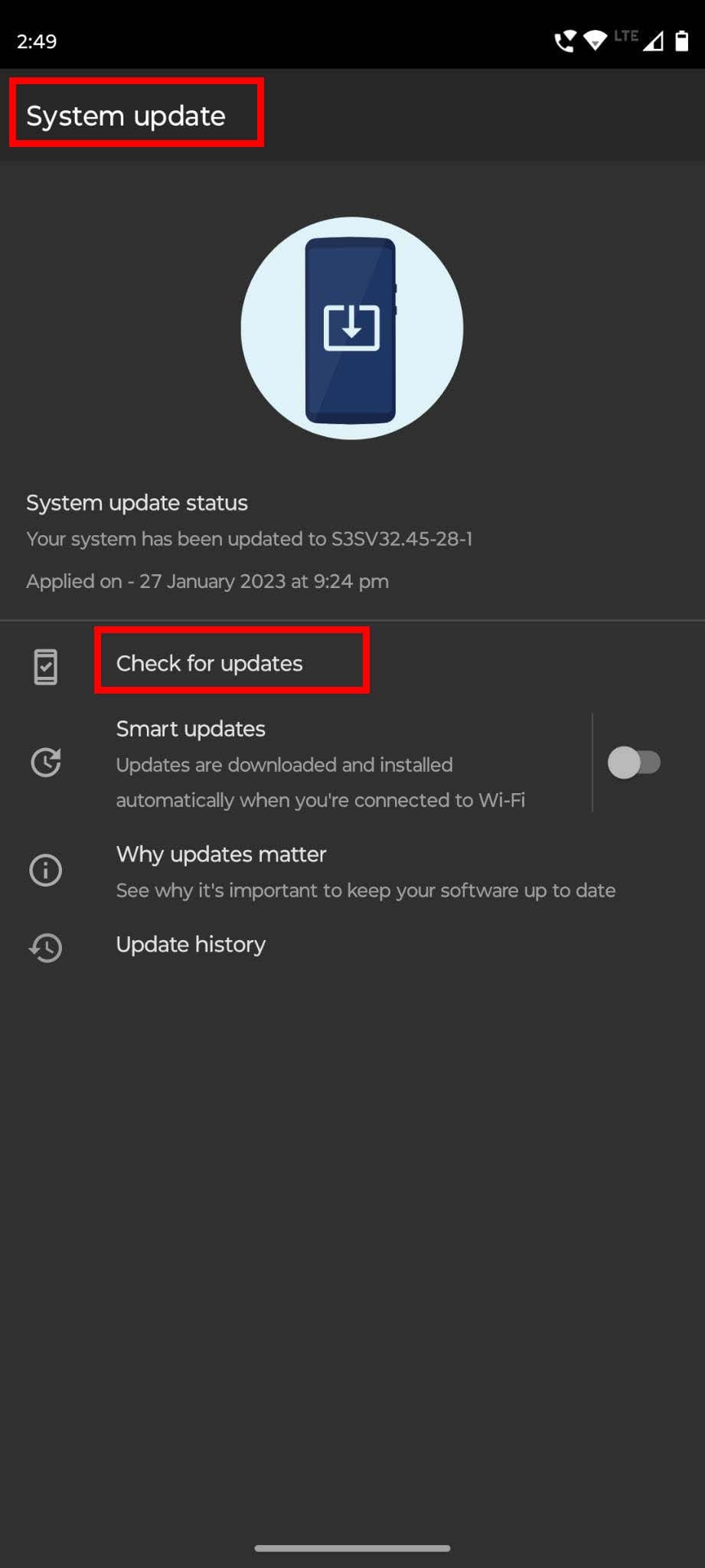
- Tap System updates and then select Check for updates.
- If you see any OS upgrade, apply that.
- If you don’t see any OS upgrades, it means neither Google nor the device manufacturer planned any more OS upgrades for your device.
- You must buy a new Android smartphone to enjoy one of the latest Android OS.
Also read: Best Budget Android Phones
When you move to the latest Android OS, install the Android apps that were not working on the old smartphone. You should be able to use those apps without any issues, and this successfully resolves the Android apps not working problem.
Method 12: Uninstall Updates for Android System WebView
Android System WebView facilitates various Android system services including allowing third-party apps to open HTML or other webpages within the app. If your Android device doesn’t possess the latest Android System WebView version, it may not be able to run those apps that rely heavily on this system service provider.
Firstly, try force-stopping the service and restarting your device. Here’s how it’s done:
- Go to Android Settings and tap Apps.
- Now, search for the Android System WebView app.
- Once you find the app in Settings > Apps, tap on it.
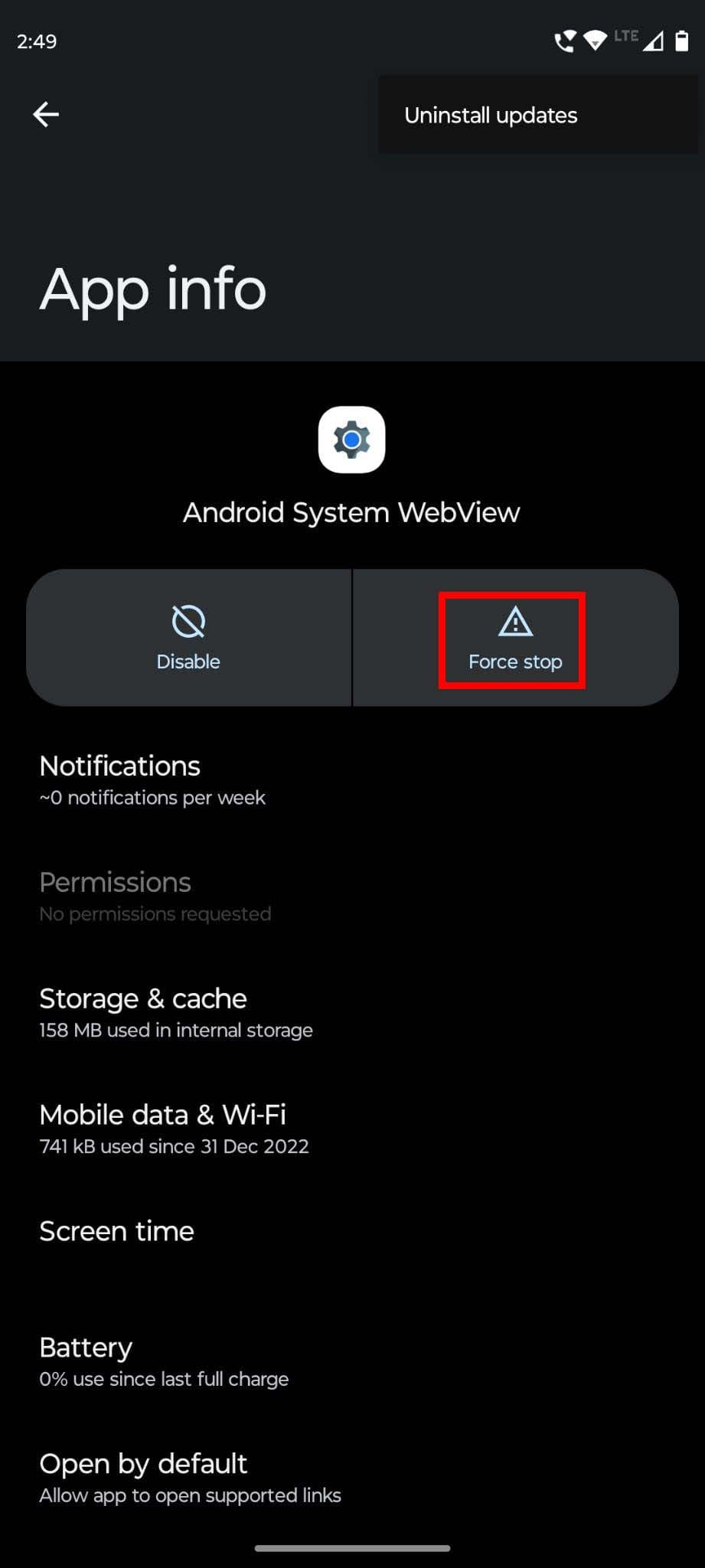
- Select Force stop.
- Restart the smartphone or tablet.
Now, Android should have started the Android System WebView app. Try to open the app that wasn’t opening earlier. It should work just fine. If it isn’t working yet, uninstall the updates of Android System WebView by following these steps:
- Go to Settings > Apps > Android System WebView.
- Tap the kebab menu or three dots icon on the top right corner of the screen.
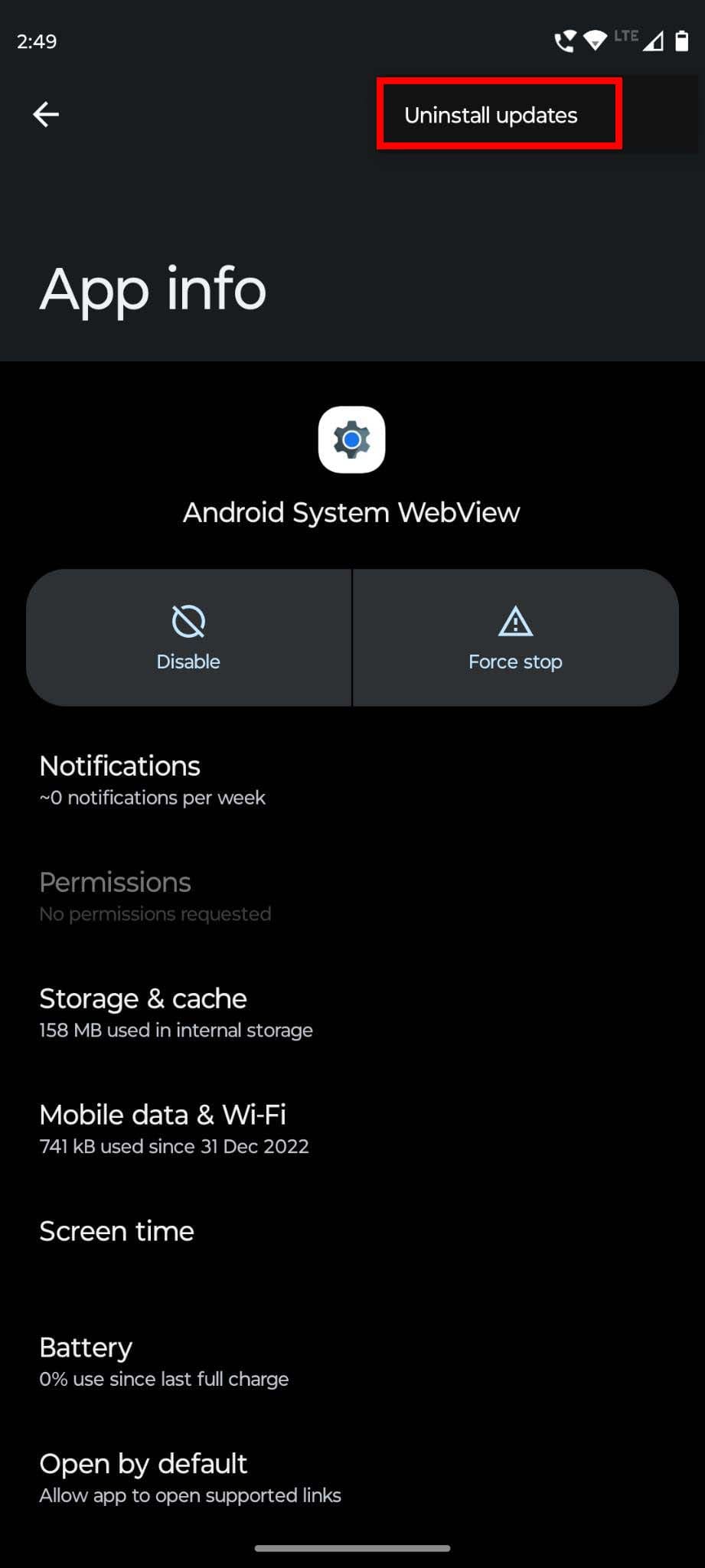
- Tap Uninstall updates.
- Tap OK again to approve the action.
Now, try to run the apps that weren’t working well before. If the apps work, it means any recent update for the Android System WebView app contains bugs. You must wait for the next update. Frequently check Google Play > your avatar > Manage apps and devices > See details under Updates available for fresh updates of the Android System WebView tool.
Method 13: Run Android in Safe Mode
Another possible way to fix Android apps not working on smartphones and tablets is to start the device in safe mode. In safe mode, the Android system wipes all home screen widgets. So, make a note of the home screen widgets you use or simply take a screenshot of the home screen. When you restart the Android device in normal mode, you can refer to that screenshot or note to get back your home screen widgets.
Here are the instructions you can follow to boot the device in safe mode:
- Switch off your Android device.
- Wait 10 seconds after the device shuts down.
- Now, tap the power button softly to switch on the Android device.
- As soon as the startup animation starts or the manufacturer’s logo appears, press and hold the volume down key of the device.
- Keep pressing the key until the startup animation ends and the Android device boots into safe mode.
- Test that app that wasn’t working earlier.
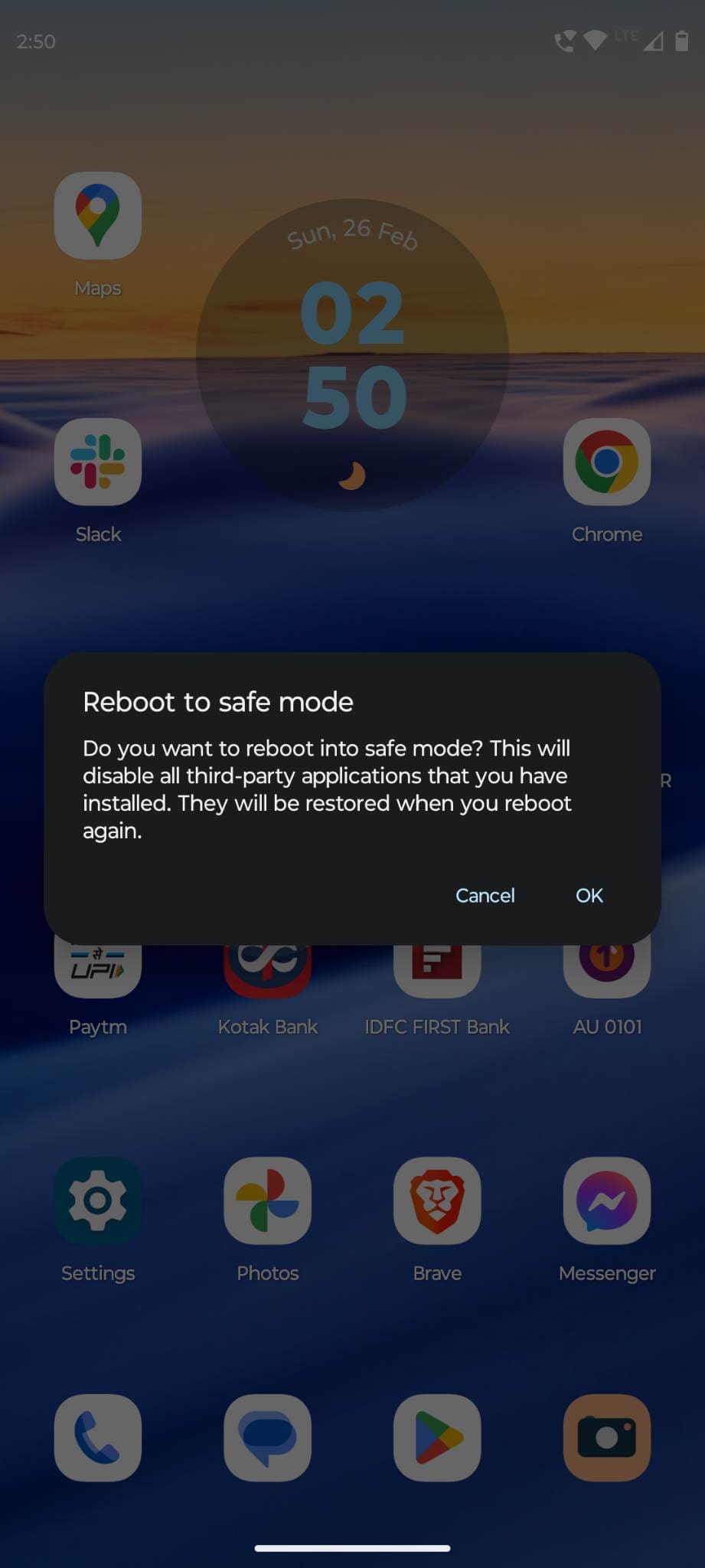
Alternatively, long press the power button when the device is on to show the power off menu. Tap and hold the Power Off button to get the Reboot to safe mode option. Tap OK to reboot the device into safe mode.
Method 14: Factory Reset Your Phone
A factory reset should always be the first resort to fix Android apps not working problem. Before performing a device reset, copy large internal data like videos, documents, photos, etc., into a USB stick, external hard drive, or computer. Also, perform a forced backup of the device to sync all settings, contacts, messages, WhatsApp texts, etc., to Google Drive.
To force an immediate backup, open the Settings app and go to System > Backup > tap the Back up now button.
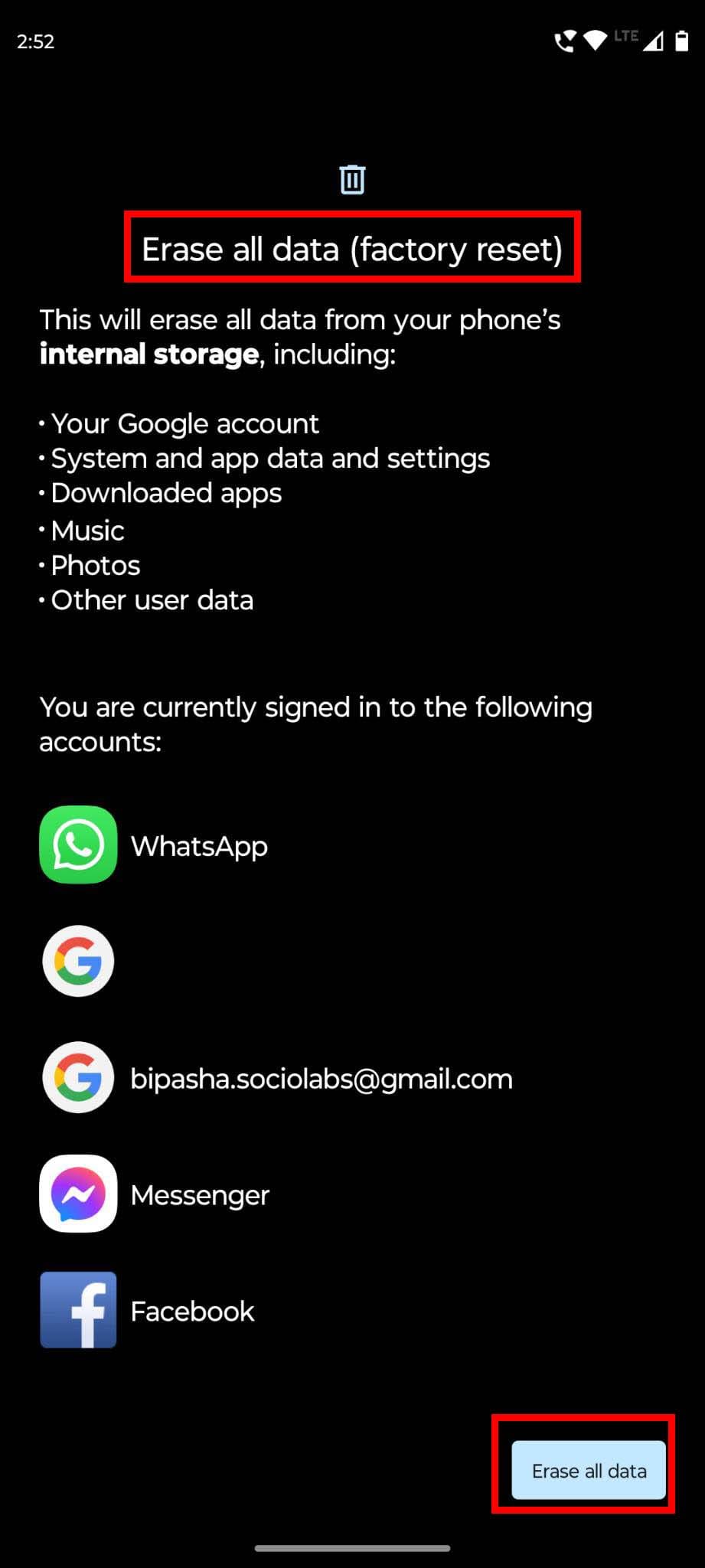
Once you’re certain that the backup process is complete, go to Settings > System > Reset options > Erase all data (Factory reset) > tap Erase all data button to start the process.
Also read: How to Factory Reset Your Android 11 Phone
Conclusion
It could be really frustrating when Android apps don’t work. To help you with this, I’ve shared methods for how to fix the “Android apps for working” issue. You can follow the approaches mentioned here and get rid of the problem.
Don’t shy away from telling us in the comments which methods worked best for you. Moreover, make sure to share this article with your friends who use Android phones or tablets. Also, read how to prevent apps from running at startup on Android.

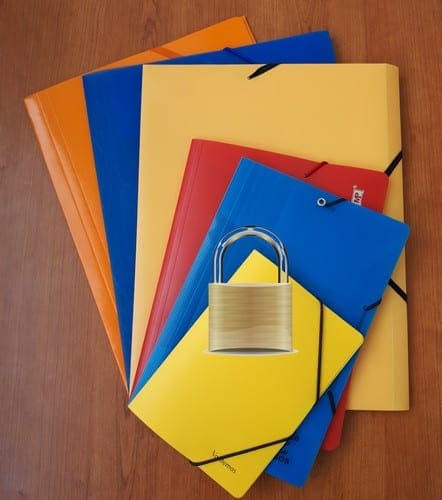
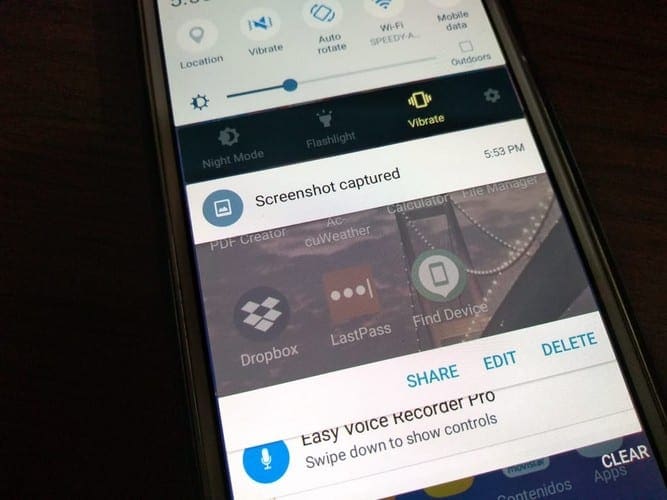
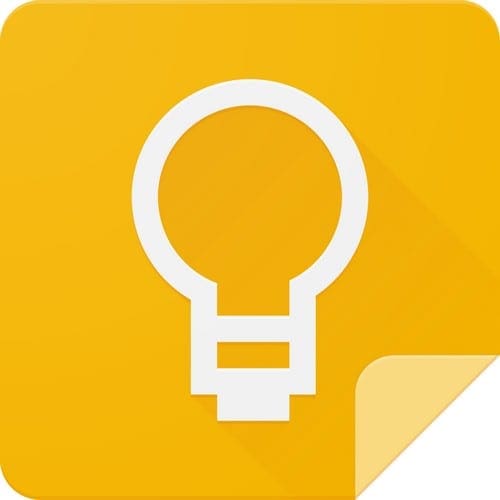
Hi, I have been exposed to “backdoor” hacking. Don’t know anything about IT. Can you help me how to get rid of whoever is controlling my mobile? Have changed phone approx. 10 times general. Can you help me how to remove it? Malware don’t work.