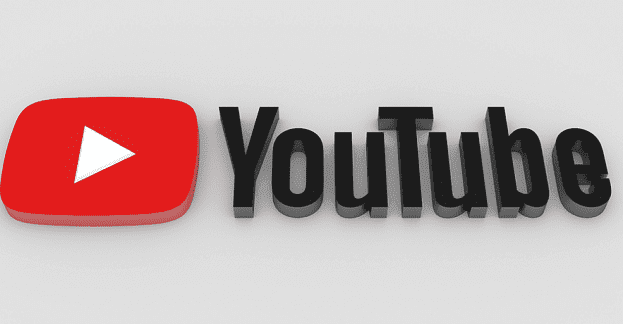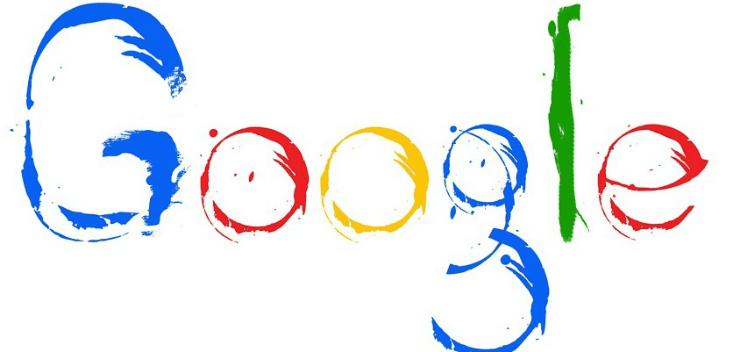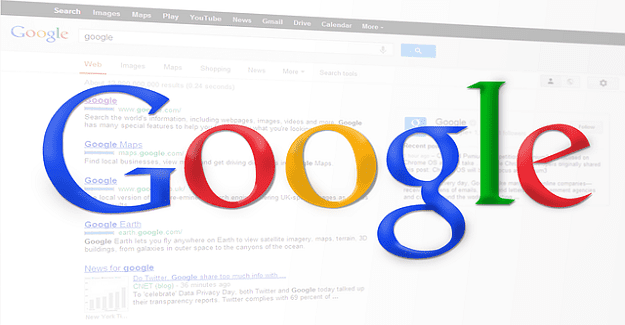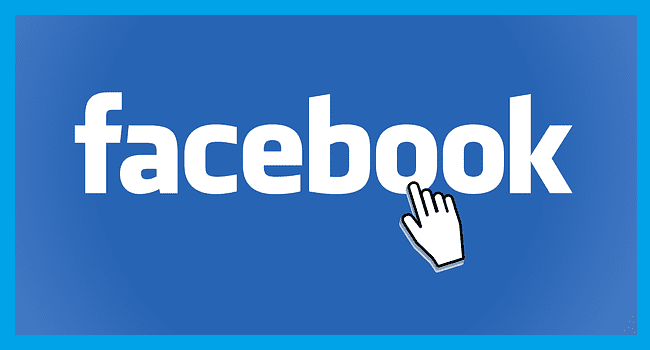Creating a playlist on YourTube has its benefits. For example, if you have a series of videos you like to see while you work, you can create a work playlist. You can include a video of a relaxing forest or rain sounds to help you concentrate. Or, you can create a playlist of fitness videos since your New Year’s resolution was to lose some weight. The topics are endless on what your playlist can be about. Let’s see how you can create one or more.
Contents
How to Create a YouTube Playlist – Web
Do you like to listen to relaxing sounds while you work? Sure, you could type relaxing sounds in the search bar, but sooner or later, you’ll come across videos you’ll want to mark as your favorite. A good idea would be to group those videos into a playlist. Once you have the first video, click on the three dots to the right of the Share button. Click on the Save button.
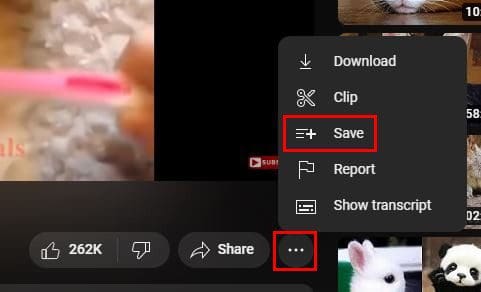
When you click on this last option, you’ll see some already existing options, but at the bottom, you’ll see the option to create a new playlist. Click on this last option.

The next thing you’ll need to do is to give your new playlist a name and if you want to make it private or public. It’s going to be set to private by default. So, if you want to change that, you’ll need to click on the down arrow and choose public.
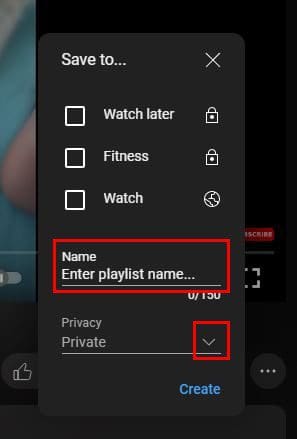
As soon as you click on the create option, the video you were looking at will be the first one added to that playlist. When you come across another video you want to add, you follow the same steps. You click on the dots > Save and choose a playlist from the list. Check the box for that specific playlist, and the video will be added.
How to Find Your Newly Created YouTube Playlist
You’ve gone on a video-adding spree and want to see where you can find the playlist for future reference. When you’re on YouTube’s main page, you’ll find all the playlists you’ve made in the list of options under the YouTube logo.
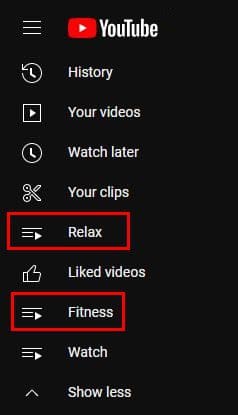
How to Remove a Video from Your Tube Playlist
After a while, you might get bored with a video and decide it’s time for it to go. The good news is that you can erase one more video and leave the ones you’re happy with. To remove a video from the playlist, go to the playlist with the video you want to erase. Once you locate the video, click on the three dots to the right. The fourth option down will be the option to remove the video from the playlist. It’s the Remove from (name of the playlist).

As long as you’re there, you’ll also see other useful options for the video you want to keep. For example, you can move that video to the top or the bottom. Other options include:
- Add to Queue
- Save to watch later
- Set as playlist thumbnail
You can give your playlist a name change by clicking on the pencil icon. There will be another pencil icon at the bottom, and that’s to edit the description. You can add the description if you never added one in the beginning. If The dots at the bottom will show you options such as:
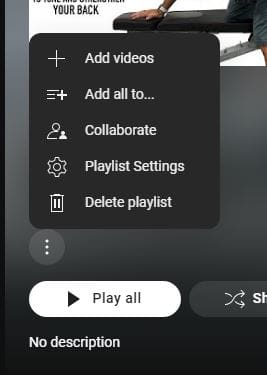
- Add videos
- Add all to
- Collaborate
- Playlist settings – This option gives you additional options, such as allowing embedding and always placing new videos at the top of the playlist.
- Delete playlist
How to Create a YouTube Playlist on Android
Since you’re probably on your Android device most of the time, you’ll be happy to hear that you can also create a YouTube playlist. Tap on the Library tab at the bottom right. The option to create a new playlist will be in blue: New playlist.

When you tap on the New playlist option, you’ll see a list of the videos you recently viewed. If you would like to add any of those videos to your playlist, tap on the box to the right. In the next step, you’ll need to give your new playlist a name and if you want to make it public, unlisted, or private.
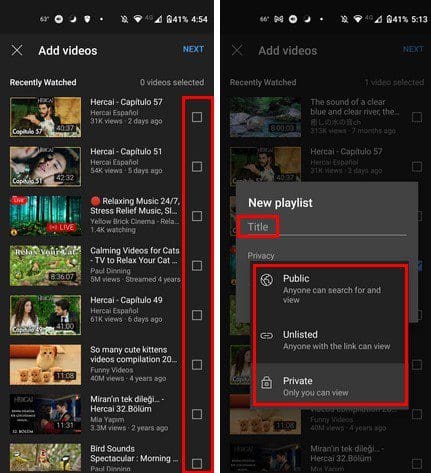
As soon as you create the playlist, you’ll see an option to see it. By tapping on it, you’ll see all the videos in it. You should see the first video you added.
How to Find Your YouTube Playlist
You created your playlist and added some videos, but now you want to reaccess it. Where can you find it? Once you’ve opened YouTube, tap on the Library tab at the bottom right. Swipe up a little, and you should see your new playlist. Tap on the playlist, and you’ll see options to play them in the listed order or in shuffle. By tapping on the dots to the right of each video, you’ll see options to:

- Save to watch later
- Save to playlist
- Remove
- Share
At the top right, you’ll see another set of dots. By tapping these dots, you’ll see the option to delete the playlist, watch on TV, and the option for help/feedback. There is also no need to start watching a video to add it to your playlist. When you’re browsing the videos, you’ll see that they’ll have the three dots to the right of them. Tap on those dots and choose the save to playlist option. After that, check the box for the playlist to which you want to add the video.
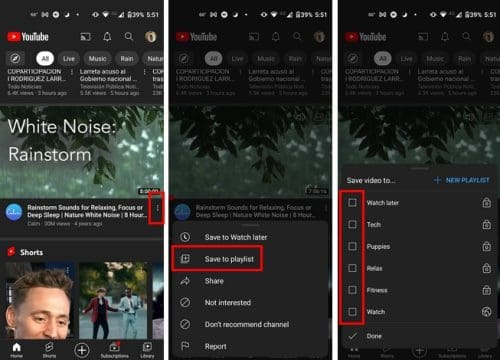
When you’re in your playlist, you’ll notice two lines to the left of the video. You’ll need to tap here if you want to rearrange the order of the videos. You can move them in the order you want—top to bottom or bottom to top.
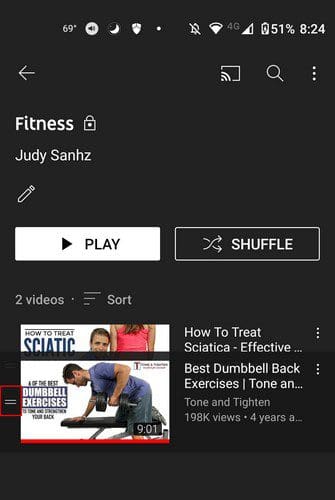
How to Create and Delete a Playlist on iPad
For iPad users, the process is as easy as creating and editing a playlist. Once you have the YouTube app open, you can create your playlist in two ways. If you already have the first video you want to add open, tap on the save button; if the video is automatically added to the Watch Later playlist (but this is something that you don’t want), you can change it by tapping on the Save button again to see the option to create a new playlist.
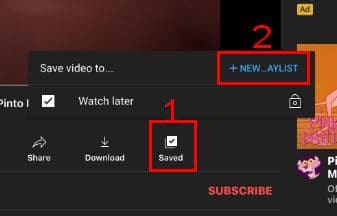
It’s time to give your new playlist a name and decide if you want to make it public, unlisted, or private. Once you’re done with those options, tap on the create option. To find your newly created playlist, tap on the Library tab at the bottom right.
On the left, you’ll see a list of your playlists. If you don’t see the one you created, refresh. As you can see, you can also go to the Library tab to create the playlist directly. This is another option when you don’t already have the first video that you want to add open.
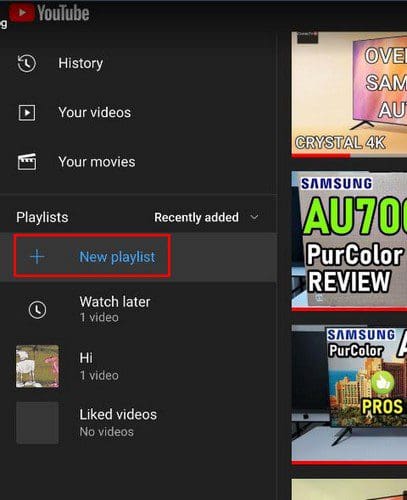
Something different you’ll notice on iPad that differs from iPad is that you can’t add a video without opening it. With Android, you can spot it from a row, tap on the dots, and easily add it to your playlist. You can’t do that on an iPad.
How to Remove a Video from Your Playlist on iPad
Over time there will come a time when a video is no longer needed on the playlist. You’ll need to tap on the Library tab, followed by the playlist, to remove one or various videos. Tap on the dots to the right and choose the Remove option.

Don’t forget that you can also have the videos in a specific order. You can save the best videos for last or have them be the first videos you see. You’ll notice two lines to the left of the video. Tap on those lines and place the video in the position you want. This can be a time-consuming task if you have a lot of videos. At the top, you’ll see a pencil icon that’ll allow you to edit the video’s name and privacy settings. By tapping on the trash icon, you can delete the playlist anytime.
Further Reading
Speaking of YouTube, don’t forget to check out the Music Recap 2022 that YouTube has to offer. But since users can also encounter problems with YouTube, check out the articles that help you fix Outside Your Area YouTube Tv Error, Fix YouTube Restricted Mode Not Turning off.
Conclusion
Creating a YouTube Playlist makes watching your favorite video a whole lot easier. If you have many fitness videos, you always want to work out to. You can save valuable time searching for them by having them all in a playlist. Regardless of what you name or what description you give it, you can always go back and change it. It’s even possible to rearrange the video’s order on Android and iPad. If you ever do not need the playlist anymore, you can always go back and erase it. How many playlists do you think you’re going to be creating? Share your thoughts in the comments below, and don’t forget to share the article with others on social media.