Are you are working remotely from home and need access to some files from your work computer? In this situation, whether it’s because the office is closed for the day, you live too far away from your job, or you are quarantining, you can’t access your work PC physically. Lucky for you, if you have a Windows Operating system, Windows thought this one through for you.
From a handy Windows feature to a tech-driven IP address technique, whichever method you choose, if you are a Windows 10 user, you’ll have no problem connecting remotely.
Contents
Remote Desktop Protocol
Remote Desktop Protocol has been a feature of Windows since XP Pro. This feature makes it easy to connect one PC to another for desktop support and file access. Since this feature is disabled by default, the first step is to enable RDP to use it.
First confirm that you have Windows 10 Pro. If not, upgrade from the home version first.
Enabling Remote Desktop on Windows 10 Pro
There are two different ways to enable Remote Desktop on your PC.
The first option brings you through Settings.
- Go to Settings.
- Click on Systems then Remote Desktop.
- Toggle to enable Remote Desktop.
- Click Confirm to save changes made and start using Remote Desktop Protocol. The second option brings you through Advanced System.
- Click the Search icon.
- Search for Advanced System.
- Click on View Advanced Systems.
- Click on the Remote Tab.
- Then select Allow Remote Connections to this computer.
- Keep the Network Level Authentication box checked in order to ensure the security of your PC.
- Finally, enable incoming remote connections on the PC you’re connecting.
In addition to configuring system properties, you will need to set up the local router to allow for remote connections. You will also need the IP address for both computers.
Determining Your Public IP address
Follow these simple steps to find your IP address.
- First, open your preferred web browser.
- Search for “What’s my IP.”
- Your IP address is the first result.
Configuring a Static IP Address
Setting a static IP can prove a ‘techy’ task. However, if you are using a remote desktop regularly and are not using Remote Desktop Protocol, you should use a static IP address.
To set a permanent IP address to your PC:
-
- Click on Start Menu > Control Panel.
- Once there, select Network and Internet > Network and Sharing Center.
- Go into your Change adapter settings.
- Right-click on Wi-Fi or Local Area Connection depending on your PC.
- On the menu that appears, select Properties.
- Under Properties, go to Internet Protocol Version 4 (TCP/IPv4)
and click on that menu’s Properties button.
- If in this window you do not see that Obtain an IP address automatically is selected, your computer already has a static IP. You do not need to do anything else.
- If it is not chosen, select Use the following IP address and follow the steps to specify each of the following: IP address; Subnet mask; Default gateway; DNS server. Be sure to write down the information that existed in the boxes beforehand and what they are now.
- Click the OK button to confirm and save your changes.
Establishing the remote connection
The time has finally come to establish the connection between your two PCs! Whether you enabled Remote Desktop Protocol or went with a static IP address, the procedure to finalize the connection is the same.
- Download the Remote Desktop App from the App store and launch it.
- Click on Add.
- From there, go to your Desktop settings.
- Under PC name, specify the TCP/IP address of the computer that you’re trying to connect to.
- Add a new User account in the user account section by selecting add . Enter the Microsoft Account information or local username and password of the computer you are connecting to remotely. Click Save.
- Go into Show more and select whatever additional settings are necessary.
- Under the Saved Desktops section, select the computer you want to connect remotely.
- Check the Don’t ask about this connection option and Connect.
Once you have finished using the Remote Desktop Connection, ensure you close the app and confirm it is closed.
After you complete these steps and set up the correct configuration, you should have remote access to the needed PC.
Please note that configuring the remote desktop can allow malicious and viral attacks on your computer. It also opens up unauthorized access to your device by hackers. Please make sure you have strong passwords and always disable the remote desktop service immediately after you are finished using it.




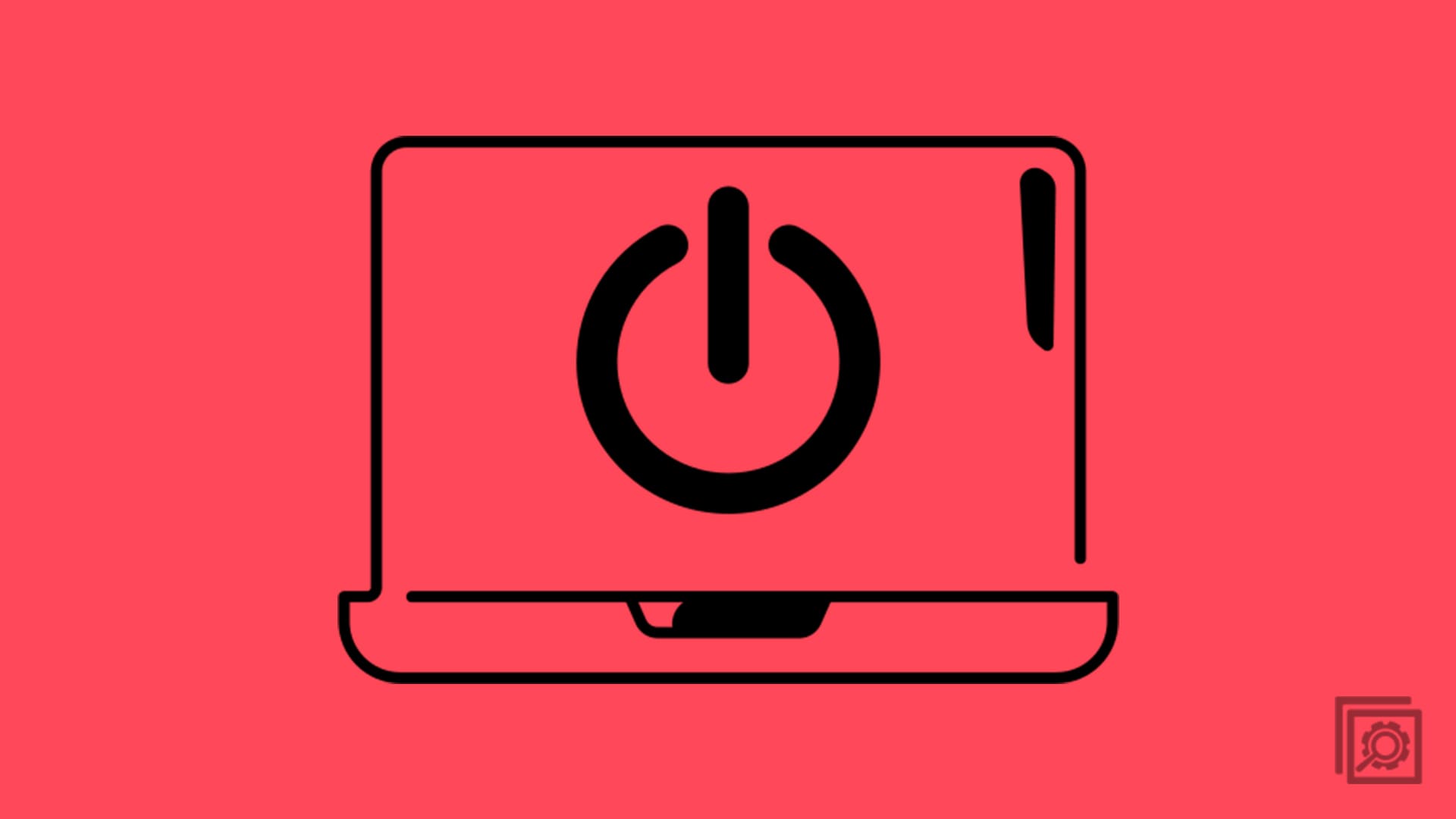
I have followed this and whilst this works if I’m using the same WIFI it doesn’t work if I’m at a different location.
Is there something I have missed? I’m trying to remote into my home office using my laptop when travelling?
Thanks