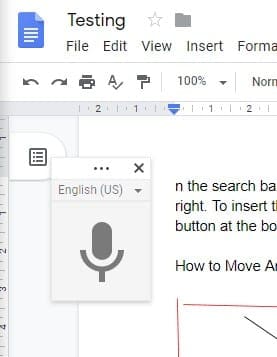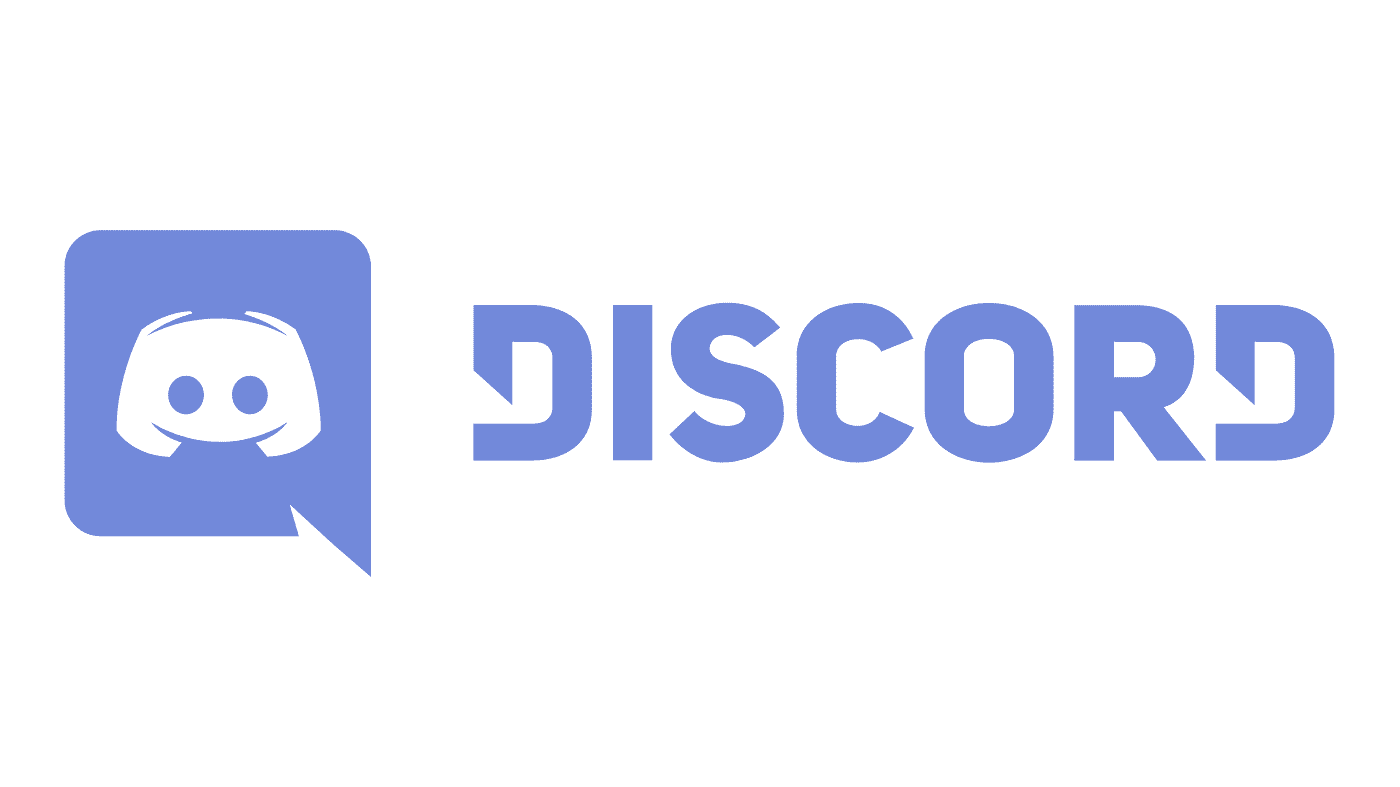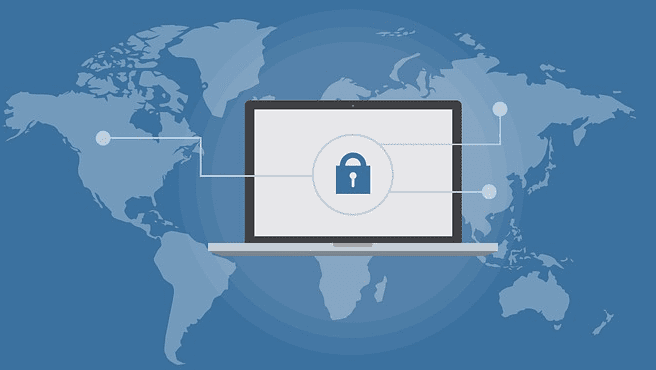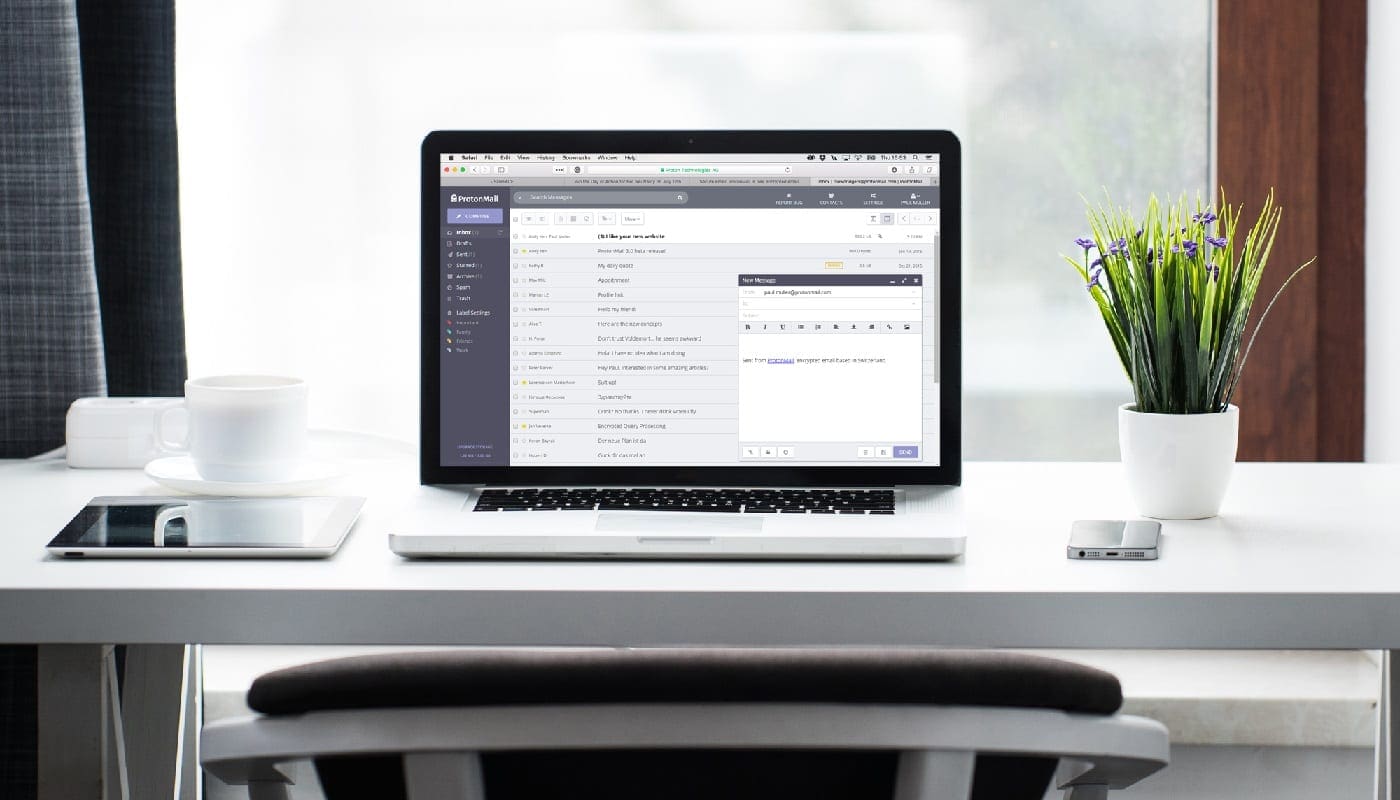Google Voice Typing is very useful, but just like any other program, it will fail from time to time. But that doesn’t mean you have to turn to manual typing to complete your work. There are helpful methods you can try to fix it. If one doesn’t work, there are others to try. But one common mistake is that users use a browser that is not Chrome. If you try to use another browser, the Voice Typing feature won’t even appear as an option.
Contents
What to Do When Google Voice Typing Doesn’t Work
It’s something that all users have to deal with from time to time. You have your mind set on using the feature only to see that it’s not working. Even if it’s not giving you problems, it’s a good idea to know the tips you can try to fix it; that way, you start on the fix immediately.
When you use the feature for the first time, Google will show you a small window asking you permission to access your computer’s microphone. If you didn’t give Google access for some reason, that could explain why you’re unable to use Voice Typing. You can give Google the permissions it needs by going to your browser’s permission.
To check if Google Docs has permission to access your microphone, you’ll need to click on the dots at the top right and go to Settings. Click on Privacy and Security, followed by the Microphone option. Scroll down, and at the bottom, you can see what sites have or do not have permission to access the mic. If you see Google Docs on the Not allowed list, click on the trash icon to the side to erase it.
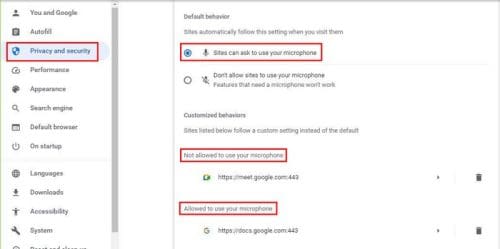
Ensure that the option that says Sites can ask to use your microphone is selected. If the other one is selected, that explains why Google doesn’t even ask you for permission. You’ll know the option has been selected since the blue circle will be on its side.
Try Erasing Chrome’s Cache and Data
To prevent it from causing you problems, it’s a good idea to clear the cache and data from time to time. For Chrome, you can do this by clicking on the three dots at the top right. Place the cursor on the More Tools option, and click on the Clear browsing data option when the side menu appears.
When the Clear browsing data window opens, you’ll need to choose the time frame. Click on the Time range dropdown menu and select the All Time option. Make sure that you click on the blue Clear Data button to go through with the process.
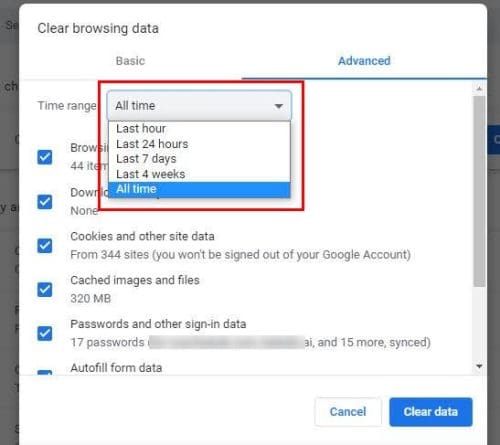
Clear cache and data time range for Chrome
Use the Windows Troubleshooter to Fix
There is also a built-in troubleshooter in your Windows computer you can use. Windows has a troubleshooter for various things, and the microphone is one of them. To enable it, you’ll need to go to Settings, to go there, and press the Windows and I keys if you prefer keyboard combinations. If you’re on Windows 11, click on the Windows icon, followed by the Settings app. If you’re on Windows 10, click on the Windows icon, followed by the cogwheel.
Once in Settings, go to:
- System
- Troubleshoot
- Other Troubleshooters
You should see a list of all the available troubleshooters, but click on the Recording Audio one and click on Run. Follow any on-screen instructions, and if any errors are detected, Windows will fix them. If you are having any other issues with your computer to take use the other available troubleshooter as long as you’re here.
Check the Volume of the Microphone
Another reason why you can’t use Voice Typing on Google Docs is that Google can’t hear you. Have you checked how high the volume of the mic is? Maybe you had to turn it off for some reason and forgot to turn it back up. Or, perhaps you let someone use your computer, and they changed it without letting you know.
To see what level it’s currently on, you’ll need to go to Settings; the fastest way would be to use the keyboard combination: Win + I keys. Once you’re in Settings, go to System, followed by Sound. Scroll down the Input section. That’s where you should see Test your microphone. You can try snapping your fingers to see if the blue line gets any bigger.
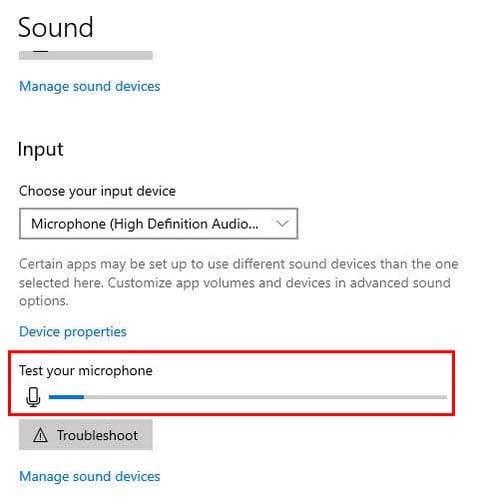
As you can see, there are various tips you can try to fix the issue. Sometimes, the fix comes with a simple refresh or ensuring the proper permission is given.
Further Reading
Even if a program has never caused you problems, that doesn’t mean it won’t work in the future. There are so many programs out there, and the issues they can give you are endless. For example, Excel can give you problems if its arrow keys are not working. On the other hand, Zoom can give you issues with the camera glitch many users have been complaining about.
This time you had issues by not being able to use your computer’s mic, but Google Meet can give you issues by not being able to access your camera. Sometimes it’s not a program but a device that causes problems. iPads can, for some reason, refuse to update. There are various issues you have to face, but there is no choice but to deal with them as they come.
Conclusion
Voice Typing from Google can help save you some valuable time. By using your voice, you can type at a much faster speed and only have to go back to proofread to fix the grammatical errors. But sometimes, it won’t work for some reason, and that is where you have to try different methods to find a solution to the problem. One of the various solutions involves giving Google permission or raising the volume on your Windows computer. What method are you going to try first? Share your thoughts in the comments below, and don’t forget to share the article with others on social media.