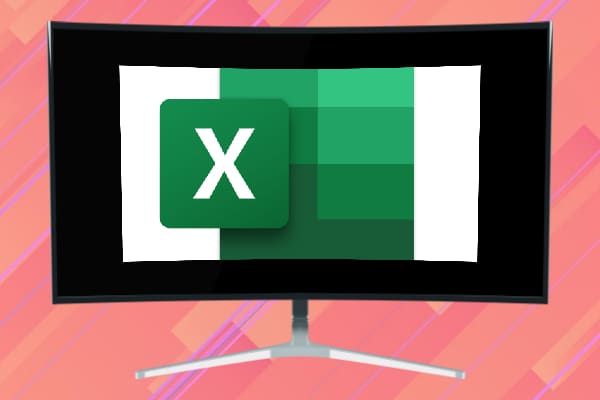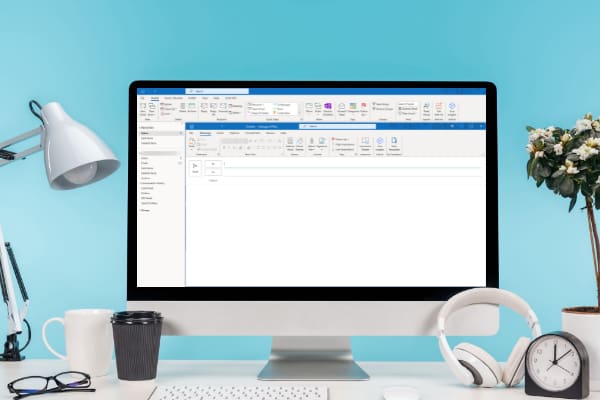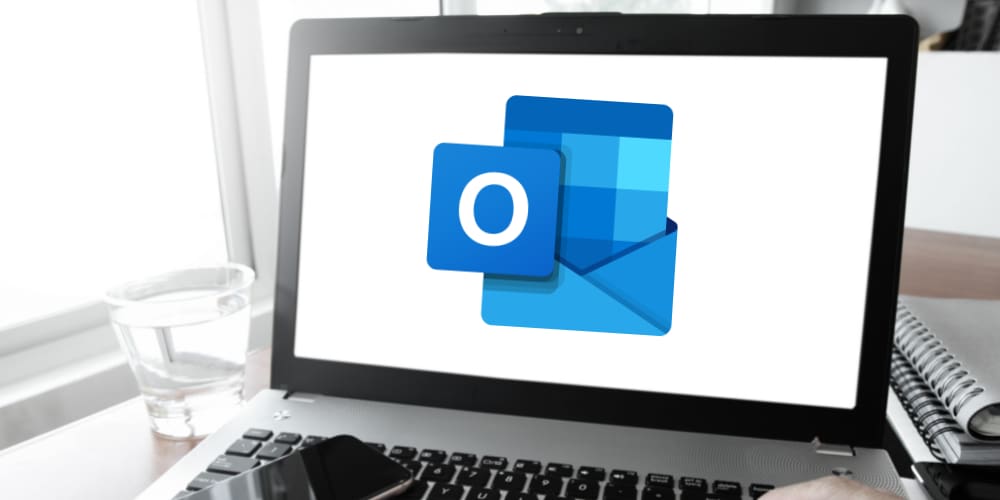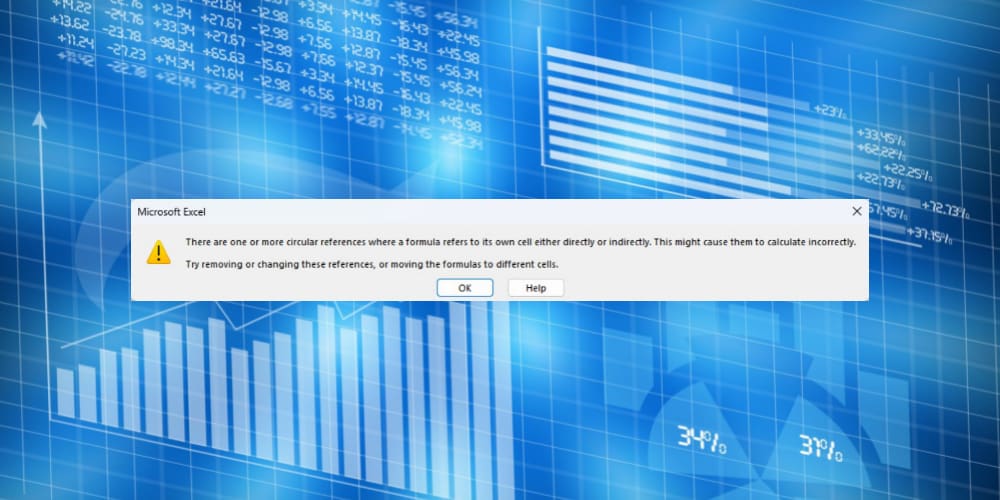On an Excel worksheet, if you press the arrow keys on your keyboard, the cell selection box will move from left to right, top to bottom, and more.
If you’re unable to see such movements of the cell selection box upon pressing the arrow keys, it means the arrow keys not working in Excel. This article shows you some quick hacks to apply when arrow keys are not working in Excel.
Arrow keys fall under the family of navigation keys in a Microsoft Windows keyboard layout or QWERTY keyboard. You can use the arrow keys to move left, right, up, and down. Most Windows system apps, out of the box apps, and third-party apps support some sort of navigation on the app interface using these navigation keys. Microsoft Excel is no different.
However, due to some technical or software glitches, arrow keys may not function well or stop working on an Excel workbook. This is popularly known as the “arrow keys in Excel not working” issue of Excel along with the keyboard.
When you’re compiling a critical report in Excel or doing data analysis that can’t wait, try the following troubleshooting steps to resolve the “arrow keys not working in Excel” error.
Contents
Why Are Arrow Keys Important in Excel?
Working on Microsoft Excel is all about keyboard movements. Since business-grade Excel datasheets could contain thousands of rows and columns, it’s not feasible to navigate such a huge Excel workbook using a mouse.
Experts and pros of Excel use hundreds of keyboard shortcuts to efficiently and quickly move around the Excel worksheet. For such movements, you need the arrow keys. Find below some critical Excel keyboard shortcuts for which the arrow keys are indispensable:
1. Ctrl + Down Arrow key
Instantly select the cell at the edge of the current data region. You can replace Down Arrow with any other arrow key, and the cell selection box will move accordingly to the edge.
2. Shift + Left/Right/Up/Down Arrow Keys
Pressing Shift along with any of the arrow keys will let you select multiple cells without using the mouse. The selection will move according to the exact arrow key you press.
3. Ctrl + Shift + Arrow Keys
Using this key press combination will let you select all cells on the right and left by using the respective arrow keys.
Also, you can replace left or right arrow keys with up or down arrow keys to select an entire column upwards or downwards.
4. Alt + Down Arrow
This hotkey combination activates any filters on your worksheet.
5. Alt + Shift + Right Arrow/ Left Arrow
You can group or ungroup columns and rows using Alt + Shift + Right Arrow and Alt + Shift + Left Arrow, respectively.
Without the arrow keys, it’s almost impossible to move around freely on an Excel sheet. Hence, resolving any issues related to arrow keys not working in Excel is extremely important. Find below the methods you must follow:
How to Fix Arrow Keys Not Working in Excel
1. Check the Scroll Lock Status
When the Scroll Lock is in On mode, arrow keys on a Windows or Mac keyboard work differently.
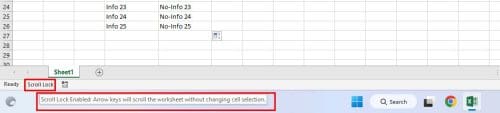
Pressing left, right, up, or down with an active Scroll Lock will scroll the Excel worksheet one column right or left, and one row up or down. The cell selection box won’t move from its original place. You’ll, however, see that the Excel scroll bars are moving.
You won’t be able to move between cells. In this situation, disabling the Scroll Lock will fix the issue. Here is how you can turn off Scroll Lock on your Windows PC:

- Check your keyboard closely to locate the Scroll Lock key.
- It should be above the Home button and to the right of the F12 key.
- When Scroll Lock is in On status, you’ll see the Scroll Lock LED light is lit.
- Press Scroll Lock once to disable it if it was in active mode.
- You’ll also see that the Scroll Lock LED isn’t lit anymore.
If you’re on a Mac and facing the “arrow keys in Excel not working” issue, you can also try to deactivate the Scroll Lock to check if the arrow keys start working or not. Here is how it’s done:
- Press F14 + Fn key to toggle Off and On the Scroll Lock on Mac.
- When you don’t see the Fn key on your Mac keyboard, try Shift + F14 key combination to turn off Scroll Lock in a flash.
- If the above doesn’t work, you can press the Command + Option + Control + F14 key combination to disable Scroll Lock and fix the issue, “arrow keys are not working in Excel.”
Where Is My Scroll Lock Key?
You won’t miss the Scroll Lock key if you look at the top right section of the keyboard beside the F12 key.
However, some keyboards with a compact architecture may not contain the Scroll Lock key. In such scenarios, you can use the on-screen keyboard on a Windows PC.
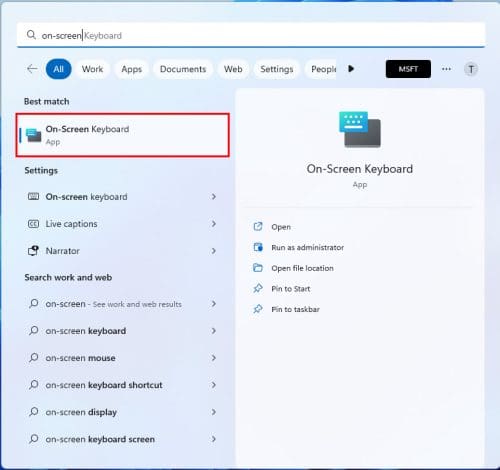
For Windows PC on-screen keyboard, simply type On Screen in the Windows Search box. You should see the On-Screen Keyboard app under the Best match section.
Click it to reveal the on-screen keyboard. Now, simply click the Scroll Lock key on the visual keyboard using the mouse to disable Scroll Lock.
2. Try Toggling Sticky Keys On and Off
Though there is no direct link between the Sticky keys feature and Scroll Lock, somehow toggling the Sticky keys feature just resolves this arrow keys-related issue in Excel. Here is how you can modify Sticky keys settings on Windows 11 or 10 operating system:
- Click the Windows Search box and type Accessibility.
- Select the third result under the Settings section within the Windows Search results window. It should say Accessibility keyboard settings.
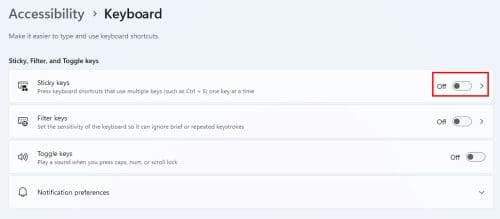
- Now, on the Accessibility > Keyboard screen, toggle on Sticky Keys.
- If the issue gets resolved, go back to the Accessibility keyboard settings screen and deactivate the Sticky keys. If the issue doesn’t resolve, deactivate the Sticky keys anyway and follow the next method.
3. Power Cycle the Keyboard
There could be a minor electronic glitch that’s causing this issue directly from the keyboard. You can try the following to power cycle the keyboard and then test the arrow keys in Excel:
- Disconnect the keyboard cable by pulling out the USB or PS/2 keyboard socket.
- Wait for 10 seconds.
- Now connect the PS/2 or USB port of the keyboard again to the PC.
For computing devices in which you can’t detach the keyboard, simply restart the computer.
4. Close Out the Formula Entry Mode
When you’re in the formula entry step inside a cell in an Excel worksheet, the arrow keys won’t work in certain situations. Here are some scenarios:
- You’ve clicked the Formula Bar on Excel and typed a formula yourself. In this condition, the arrow keys won’t work.
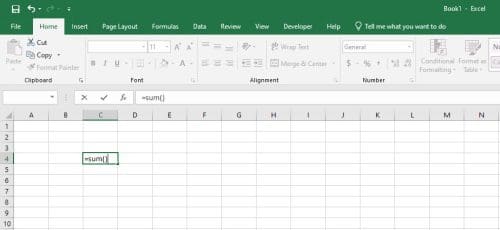
- You’ve begun typing a formula in a cell on an Excel worksheet and have entered most of the part of the formula. For example, you typed =SUM(). In this situation, the arrow keys won’t work either.
To get out of this, simply press Enter. This may show an error message which you can simply cancel or resolve if you like. Now, just click any blank cell on the Excel worksheet and try moving around using the arrow keys. It should work now.
5. Unprotect the Worksheet
Locked cell ranges along with a password-protected worksheet won’t let you select cells or move around the worksheet using the arrow keys. In fact, you’ll see an error message when you try to click a protected section of the Excel worksheet.

First, you need to unprotect the worksheet to be able to select a cell inside the worksheet. When you can select a cell, you can try using the arrow keys. Here’s how you can unprotect a worksheet in Excel:
- Go to the Review tab on the Excel ribbon menu.
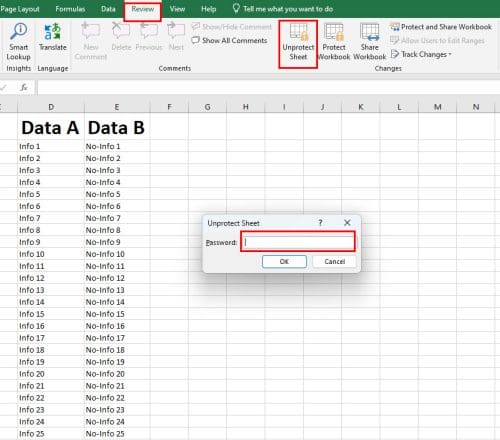
- Now, click Unprotect Sheet within the Changes command section.
- Enter the password to unlock the worksheet.
6. Open Excel in Safe Mode
Some rouge Excel add-ins may be running malicious code in the background. It’s another potential cause of the arrow keys not working in Excel.
You can try running Excel in safe mode to disable all Add-ins automatically. If the issue resolves, uninstall the last used or installed Excel add-in that might be causing the issue. Here is how you can open Excel in safe mode:
- Press the Ctrl key and click the Excel shortcut on the Start menu.
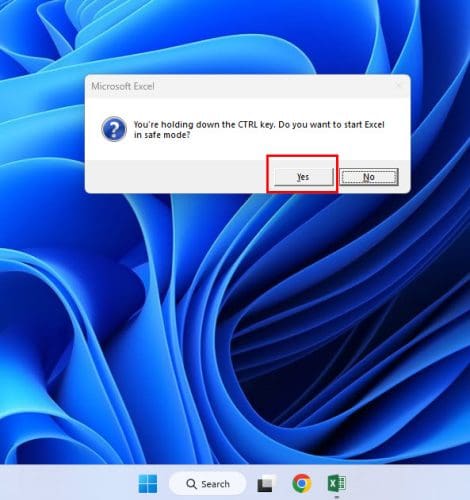
- The Microsoft Excel Safe Mode dialogue box will open. Click Yes to continue.
- Now, you see the safe mode interface of Excel.
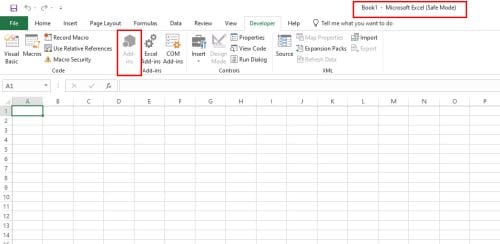
- Here, none of the add-ins would work. However, add-ins are still there but just grayed out.
Now, try using the arrow keys on the Excel worksheet. This method will definitely resolve the issue if the keyboard isn’t defective.
Conclusion
Now you know how to resolve the “arrow keys not working in Excel” issue. Give the above methods a try according to your preference. The issue should go away pretty easily.
If you know any other tricks to fix the “arrow keys in Excel not working” issue, don’t forget to leave a comment below.
Next up, you may also learn to enable or disable the display of formulas in cells in Excel.