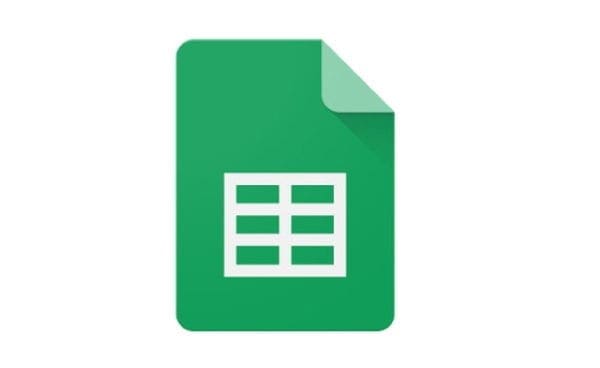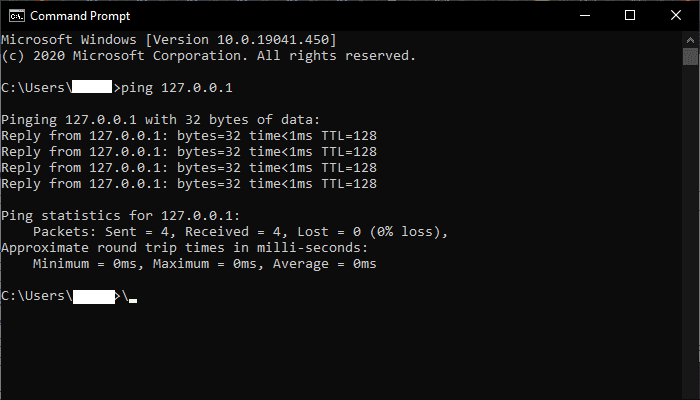Google Sheets is a great Microsoft Excel alternative. It’s full of great features that help you easily create files. Sooner or later, you’ll need to download those files. The good news is that you can choose from different download options. There is an option for those times when you only need to download one file and when you need to download multiple files. It’s even possible to download your file in a specific format.
Contents
How to Download a File from Google Sheets
To only download one Google Sheets file, make sure that you first open the file. Once it’s open, click on the File tab at the top left and place the cursor on the Download option. You should see various options regarding the format you can download the file in. You can choose from options such as:
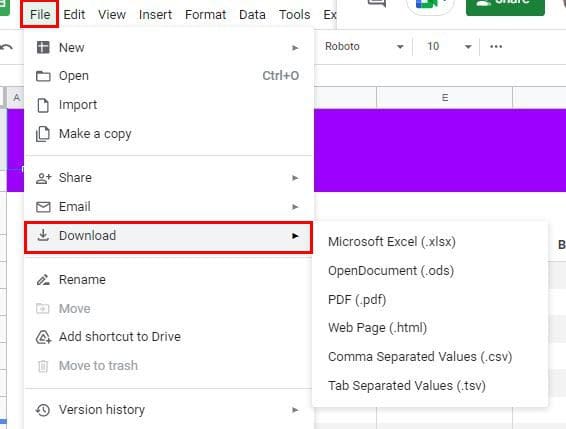
- Microsoft (.xlsx)
- OpenDocument (.ods)
- PDF (.pdf)
- Web Page (.html)
- Comma Separated Values (.csv)
- Tab Separated Values (.tsv)
Once you choose the format you want to save the Google Sheets file, click on it, and it’ll be downloaded automatically. You should get a notification in your browser when the download is done.
Android
To download your file on your Android device, you only need to long-press on the file you want to save, and various options will appear. Swipe all the way down, and that’s where you should find the Download option.

Downloading multiple files from the Google Sheets app can be challenging since as soon as you long-press on one file, the options appear, and you can’t choose another file. But, if you open the Google Drive app and long-press on multiple files for Sheets, you can download various files. As soon as you’re done selecting the files, tap on the dots at the top right and the Download option.
How to Download Files from Google Drive
Downloading your file from Google Drive is also an easy task. Once you’re in Google Drive, you can download a file or an entire folder if you want. All you need to do is right-click on the file or folder and click on the Download option.
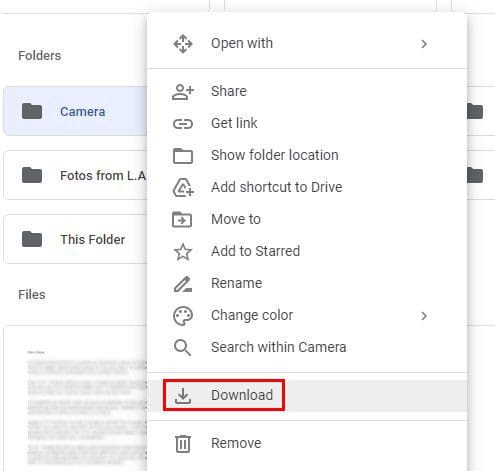
You’ll notice that you can also access your Google Sheets files from Drive. If you want to download multiple files from Sheets, click the Ctrl button and select the files. You’ll know they have been chosen because the files will be highlighted in blue. To start downloading, right-click on any highlighted files and select Download. Google will turn those files into a Zip file.
Android
You’ll need to open the Drive app to download various devices from your Android device. Long-press on the first file, and it’ll be highlighted in blue. Once the first file is chosen, tap on the other ones you want to download. At the top, you’ll see the number of files you’ve selected so far.

You may get a notice from Android that you’ll get a notification when the files are done downloading. So you might have to wait a little while for the process to finish.
Conclusion
Having your file on Google Sheets and Drive will help you consistently access your files. Even if you download a file and erase it from your device, you know it’s waiting for you on Sheets and Drive. From what device will you be downloading your files? Let me know in the comments below, and don’t forget to share the article with others on social media.