One way to keep your Microsoft Teams files organized is to download them in specific folders. In this manner, you can quickly retrieve them when you need them. But sometimes, Teams may fail to download your files. Let’s see how you can troubleshoot this problem.
Contents
What to Do if Microsoft Teams Won’t Download Files
Use a Different Teams Version
If the file download problem affects the desktop app, check if the problem also occurs on the web version of Teams. Try downloading the problematic file using different browsers. Maybe you can download those files on your mobile device after all.
Also, make sure you’re running the latest Teams app version on your device. Click on your profile picture and select Check for Updates.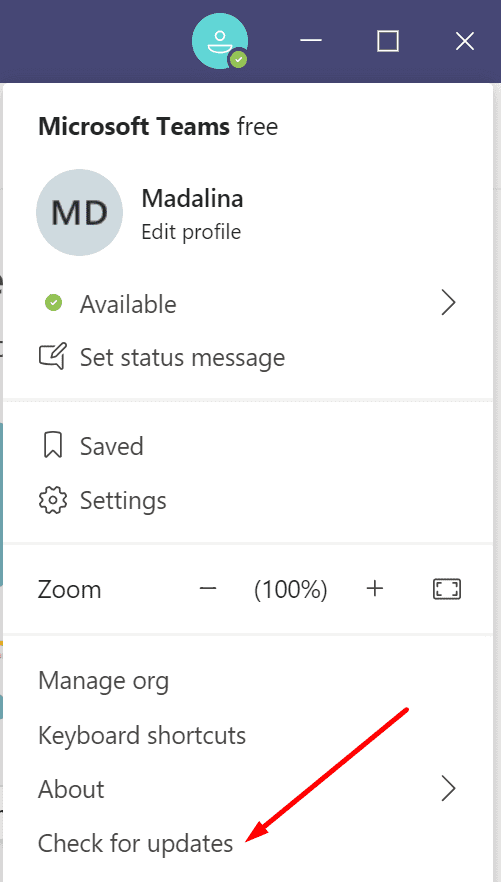
Certain features may not work if you’re running outdated Teams versions.
Clear the Cache
All those files that piled up in the cache folder may break certain Teams features. Clear the cache, restart your computer and check if you can download the problematic file afterwards.
- Sign out of Teams. Type %appdata%\Microsoft\teams in the Windows search bar.

- Delete all the files stored the following cache folders:
- \%appdata%\Microsoft\teams\application cache\cache.
- \%appdata%\Microsoft\teams\blob_storage.
- \%appdata%\Microsoft\teams\databases.
- \%appdata%\Microsoft\teams\GPUcache.
- \%appdata%\Microsoft\teams\IndexedDB.
- \%appdata%\Microsoft\teams\Local Storage.
- \%appdata%\Microsoft\teams\tmp.
- If you also logged in to Teams on your web browser, clear your browser cache as well.
- Restart your computer. Launch Team and log back in. Check if you can download your files now.
Alternatively, if you can’t download any files using the Microsoft desktop app or the web version or the app, go directly to SharePoint’s Document Library.
- Launch Teams and open the channel where the file was shared.
- Click on More options and then Get Link.

- Select the Sharepoint tab.
- Copy the link. Then paste it into a new browser tab.

- Wait until the file opens and then download it. Click on File → Save As → Download a Copy.
The files shared via Teams channels are stored in a specific SharePoint folder called Document Library. Maybe the file owner set up strict SharePoint download settings so as to prevent other users from downloading their files.
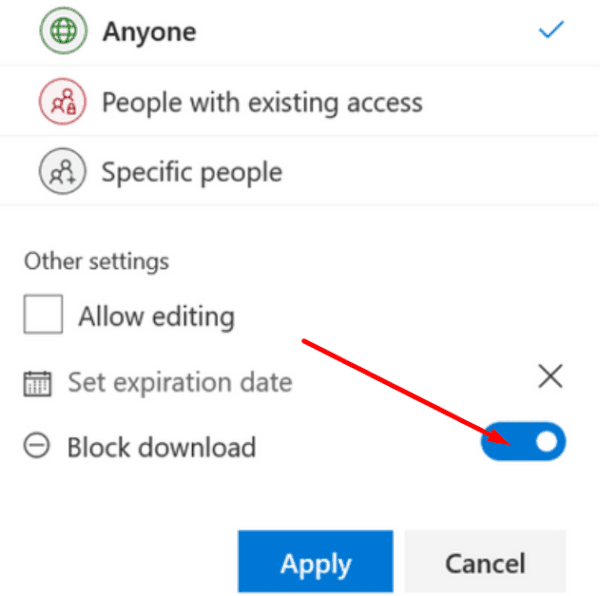
On the other hand, the files share on private chats are stored in One Drive. There’s a special folder called Team Chat Files that stores your files before you share them with other chat users.
OneDrive also has a special option called Block download that prevents other users from downloading the respective file. Contact the file owner and ask them to edit the permission settings.
Check For Invalid Characters
If there are invalid characters in the file name or the folder name, you won’t be able to download that file. For example, the file path contains an apostrophe or there’s a space at the end of the file name. Apparently, Microsoft Teams does not always alert users if they used invalid characters.
Let us know if you manage to solve the file download problem. And do tell us which method worked for you.

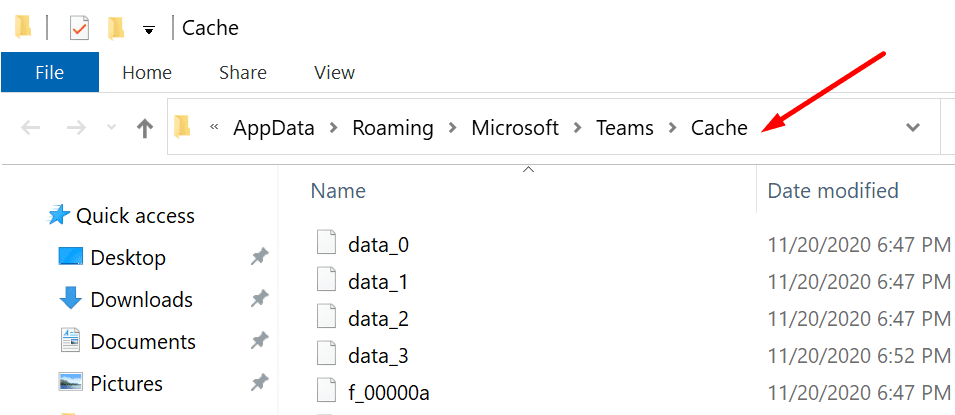

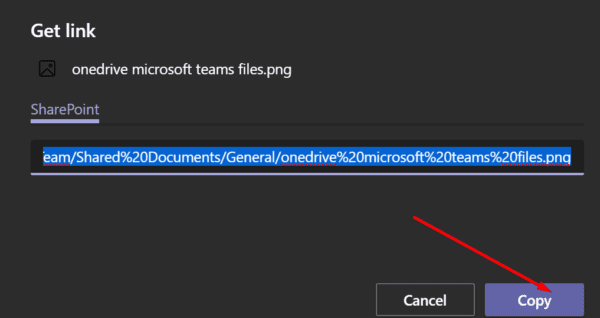

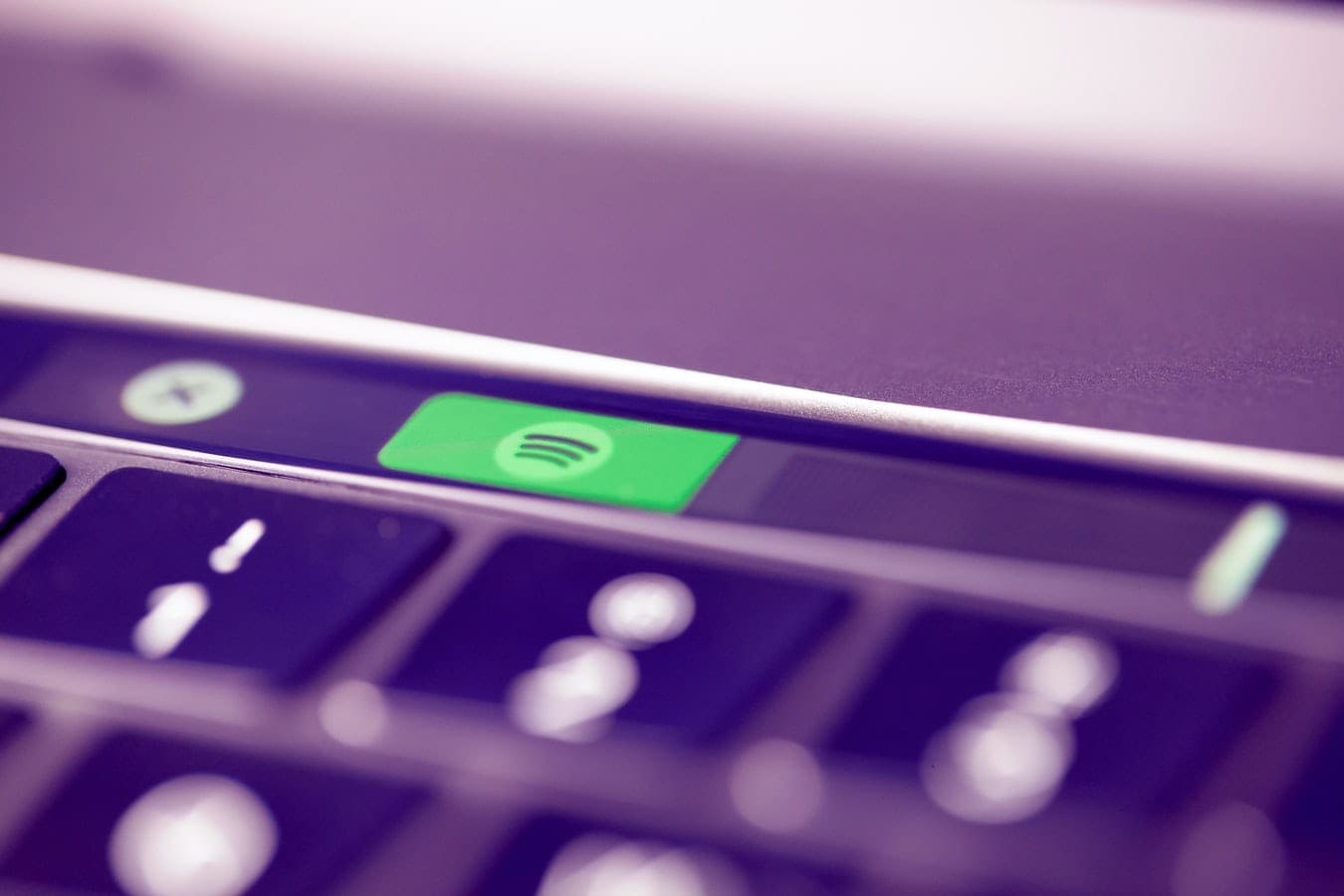


Really unhelpful. You say “One way to keep your Microsoft Teams files organized is to download them in specific folders.” – but the only option is to “download” – to an unspecified location.