If your computer has multiple audio devices, you need to select a specific device to use during Teams meetings. If you don’t do that, Teams may send the audio output to the wrong device. The only problem is that the Devices section may sometimes disappear from Teams settings.
Contents
Fix Device Settings Menu Is Missing in Teams
⇒ Important Note: Device settings are not available in the Teams web client. By design, this option only appears on the desktop app. So, if you want to change your audio device settings, use the desktop app.
Change Audio Settings During the Meeting
As a quick workaround, you can change your audio settings and your preferred output device after joining the meeting.
- Select your current audio settings (the cogwheel icon) to open Device Settings.
- Then, under Audio devices, select the devices your want to use as your speaker and microphone.

- Save the changes and check if you’re happy with the results.
Update the App
Are you using an outdated Teams app version? If you do, check for updates and install the latest app version on your computer. Then check if the Device settings are showing again.
To update Teams, click on your profile picture and hit the Check for updates button.
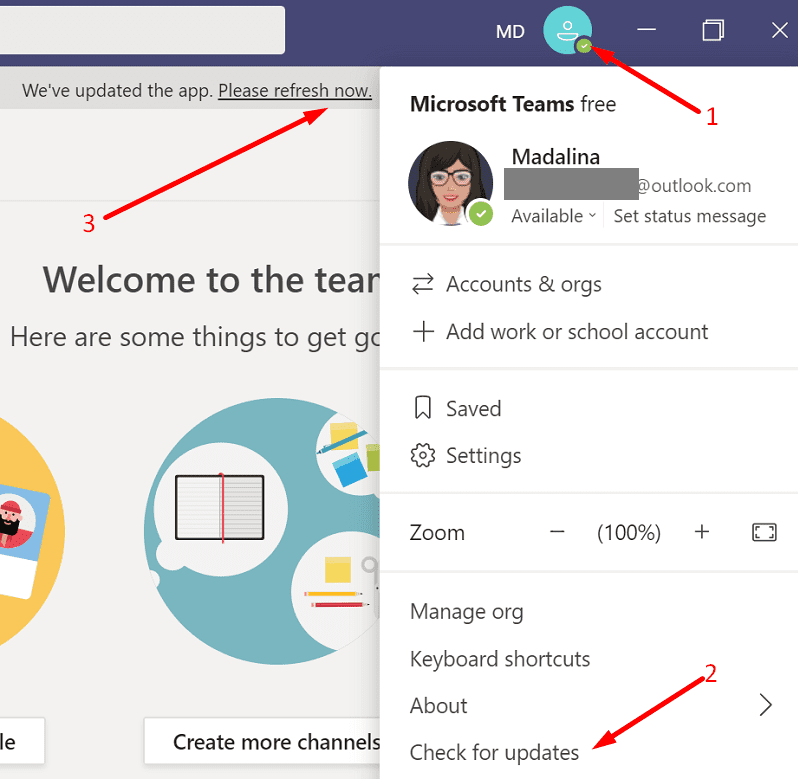
If the app won’t update, you can force the process by manually downloading the latest Teams installer version.
- Go to https://whatpulse.org/app/microsoft-teams and copy the app version number of the latest Teams release.

- Then, copy this web address in a new browser tab: https://statics.teams.cdn.office.net/production-windows-x64/AppVersionNumber/Teams_windows_x64.exe.
- You need to replace AppVersionNumber with the app version number you previously copied.

- Hit Enter to download the latest Teams app version on your machine.
- Launch Teams and check if the Device settings are visible again.
Delete the Cache Files
Try deleting the app cache and check if this brings back the device settings.
- Close your Teams app and type %appdata%\Microsoft\teams in the Windows search bar.
- Delete everything inside that folder.

- Launch Teams again and check if the Device settings are visible again.
A number of users confirmed that deleting the whole Teams folder, including the TeamsMeetingAddin and TeamsPresenceAddin from C:\Users\UserName\AppData\Local\Microsoft solved the problem for them.
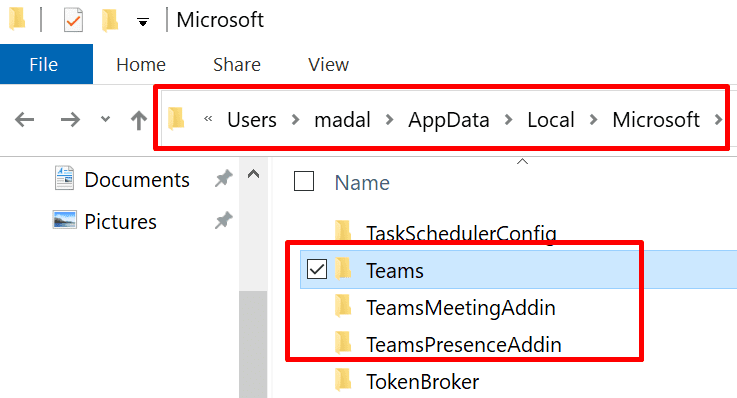
Close Other Apps Using Audio Devices
Check if there are any apps running in the background that might be using your audio devices. Launch the Task Manager and close all of these apps. In this manner, Teams remains the only app that can access and use your audio devices.
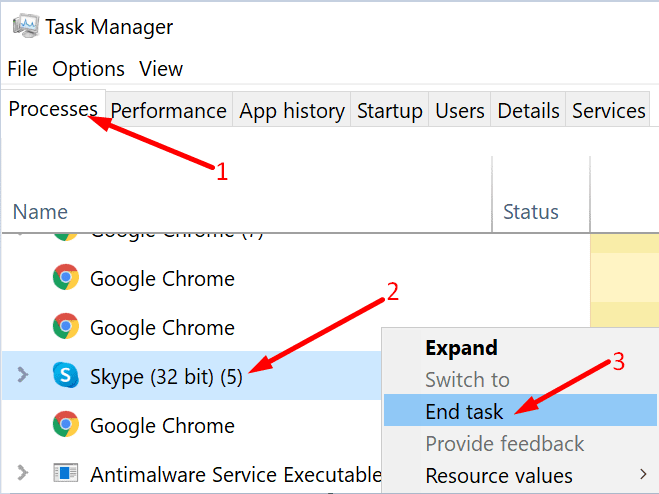
Uninstall Audio Devices
Some users fixed this issue by using the Device Manager to uninstall audio devices.
- Launch the Device Manager and click on Sound, videos, and game controllers.
- Delete all the sound devices. To do this, right-click on each device and select Uninstall device.
- Then go to Bluetooth, repeat the same steps, and delete all the Bluetooth audio devices (if any).

- Restart your computer and launch Teams again.
Uninstall ChromaCam
Many Teams users confirmed that ChromaCam was the culprit for a long list of Teams audio and video issues. The bottom line is that if you use Teams, then don’t install ChromaCam. Unfortunately, the program often comes with your USB camera. It will often lock your camera and microphone settings in Teams.
To uninstall ChromaCam, go to Control Panel, select Uninstall a program, click ChromaCam, and hit the Uninstall button.
Conclusion
To sum up, if the Device settings are missing in Teams, update the desktop app and change the audio settings after your join the meeting. Are you still experiencing the same problem? Let us know in the comments below.

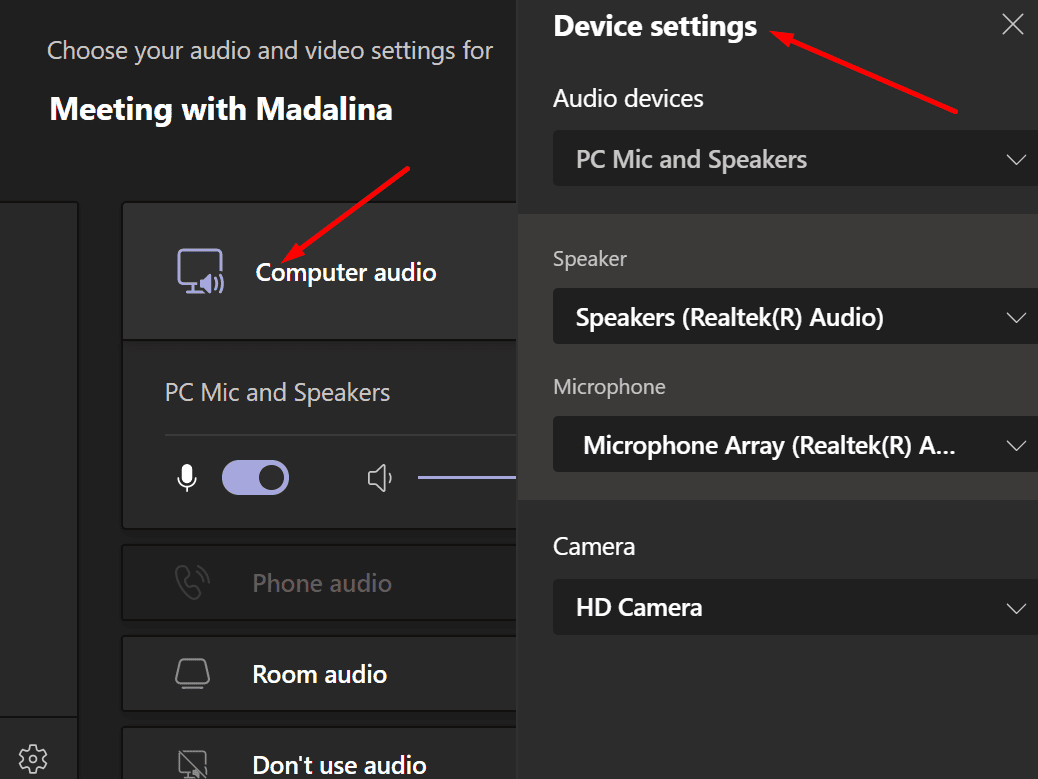
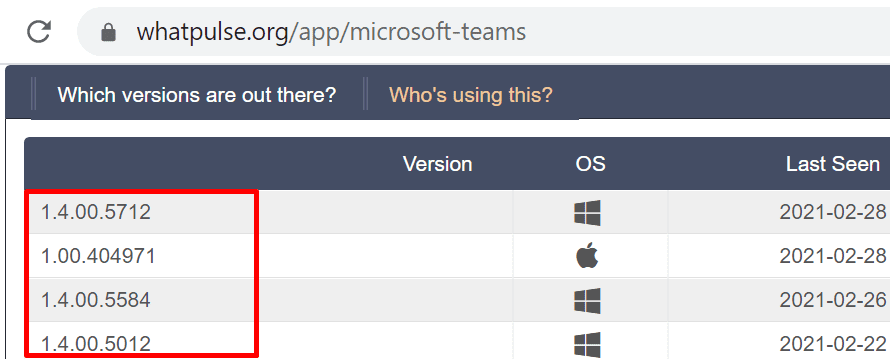

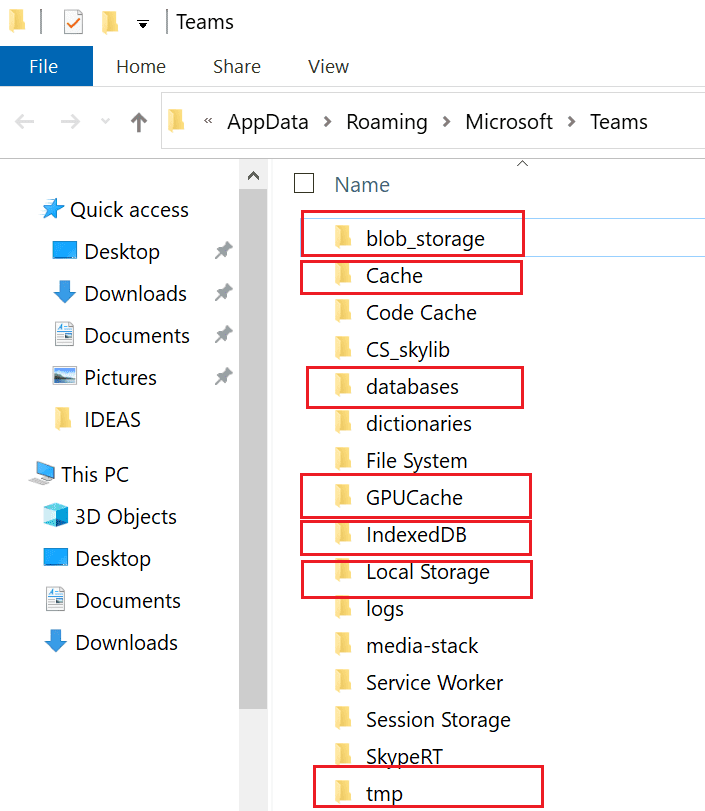
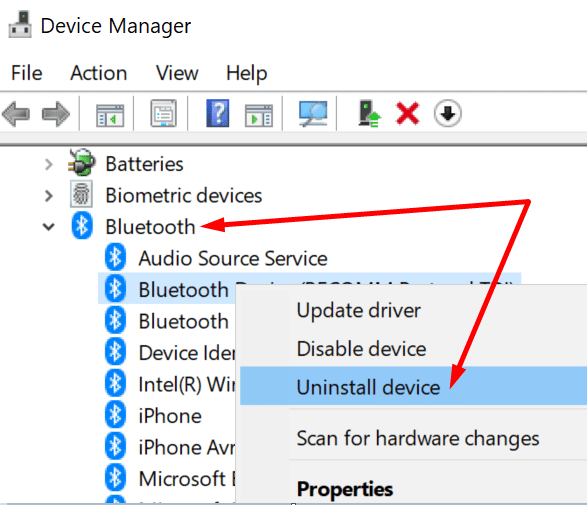
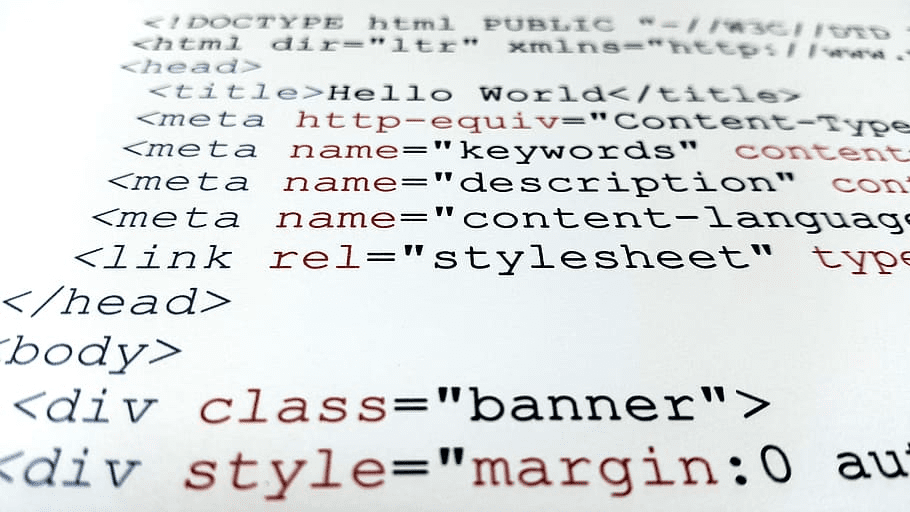


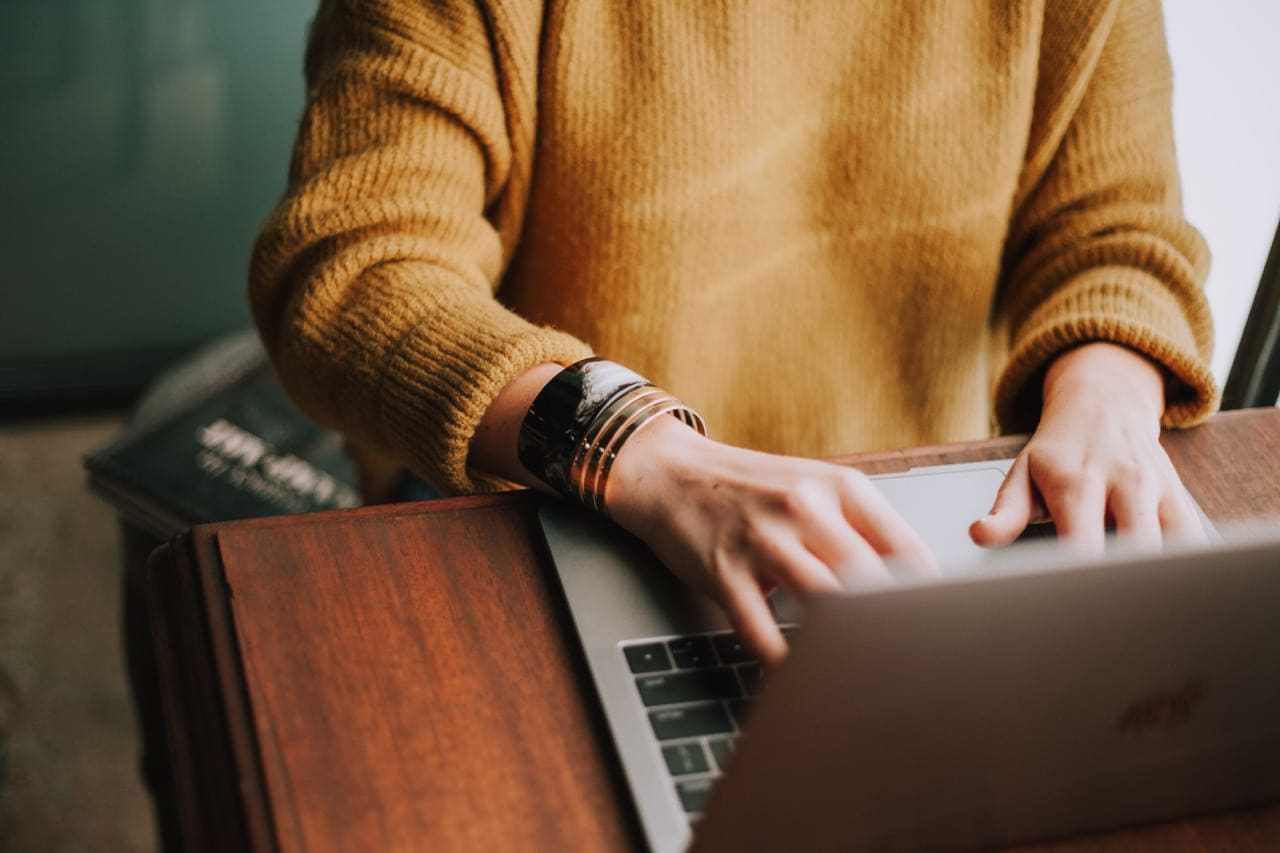
My teams doesnt have volume
1. Using Free Teams desktop on Windows 10
2. Video but not audio worked on a job interbiew. Neither Mic or Speakers worked in the meeting
3. Devices not appearing as an option on the setting menu
4. Closed Teams and deleted everything iin Teams Folder – Devices still not appearing
5. Tried the web browser version of Free Teams on Chrome. – Devices still not appearing
At this point I’m stumped