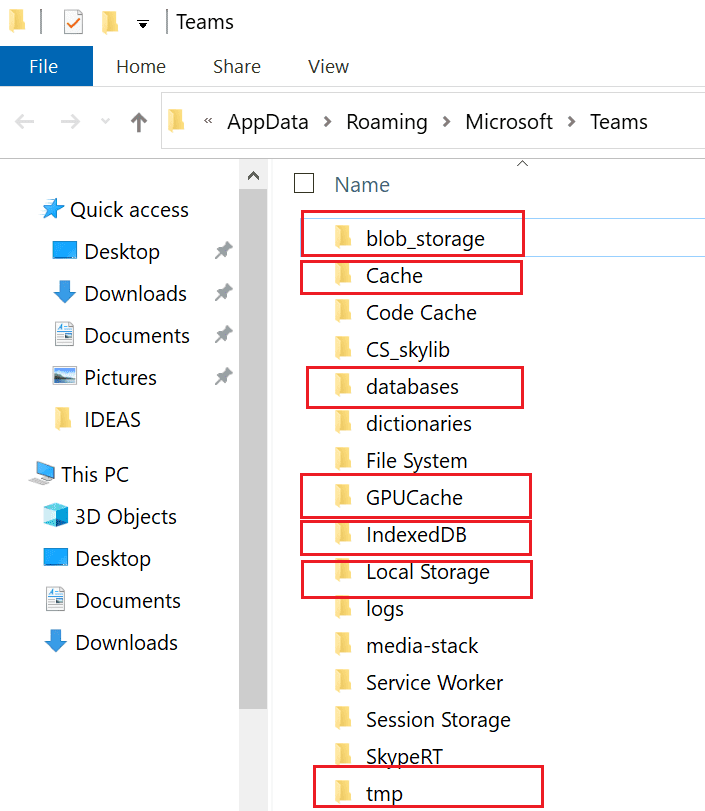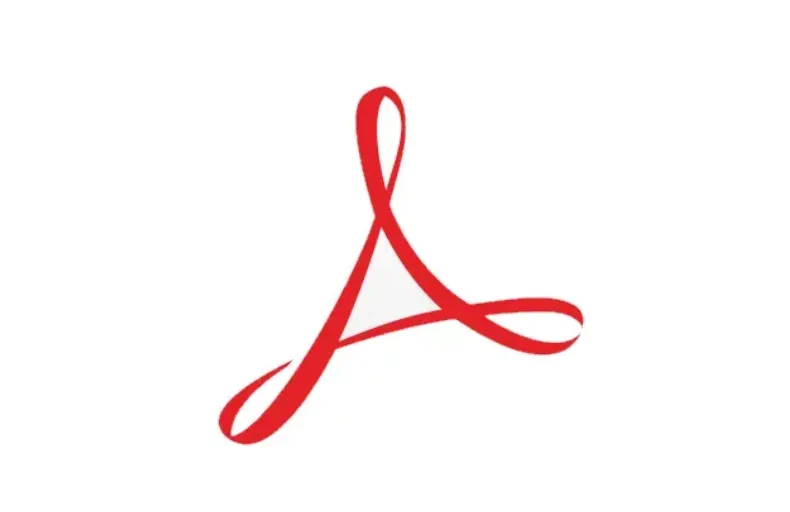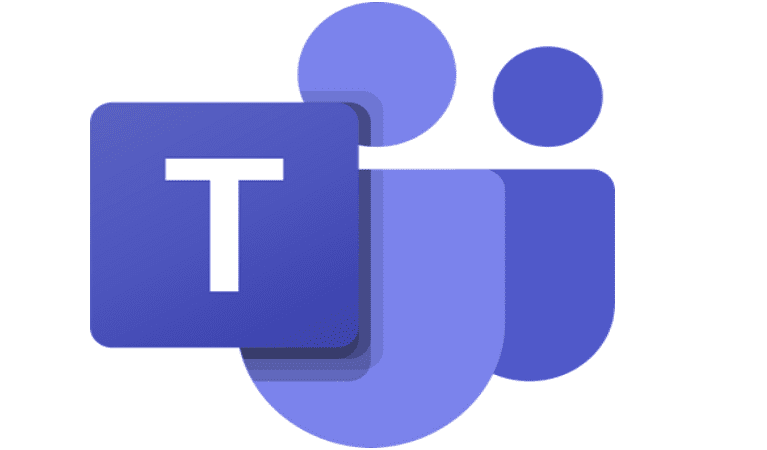The raised hand feature on Microsoft Teams lets you inform the other meeting attendees that you’d like to join the conversation and add something to what’s being discussed. This allows the current speaker to finish their ideas without being interrupted. The meeting presenters can then unmute you so that you can express your ideas.
Everyone who raised their hands will have an icon next to their name. The app lists the people who raised their hands in the order in which they raised them.
So far, so good, except for those moments when Teams says it couldn’t raise your hand and prompts you to try again. Let’s see what you can do about that glitch.
Contents
How to Fix Raised Hand Not Working in Teams
⇒ Important Notes
- Keep in mind that this feature is not available in one-on-one calls.
- If you can’t see the “Raise hand” option, click More options (the three dots).
Use Teams for Web
As a quick workaround, you can access the Teams Web app in Google Chrome or Edge and check if the Raise Hand option works. Try opening a private tab and check the results.
Update the App and Clear the Cache
Make sure you’re running the latest Teams desktop version. Click on your profile picture, and then select Check for updates. Restart the app after installing the latest updates.
To clear the cache, exit Teams completely.
- Then, type %appdata%\Microsoft\teams in the Windows Search bar and press Enter.

- Delete all the files from the following folders:
- %appdata%\Microsoft\teams\application cache\cache
- %appdata%\Microsoft\teams\blob_storage
- %appdata%\Microsoft\teams\Cache
- %appdata%\Microsoft\teams\databases
- %appdata%\Microsoft\teams\GPUcache
- %appdata%\Microsoft\teams\Local Storage
- %appdata%\Microsoft\teams\tmp
- Then, open the IndexedDB folder, and delete only the .db file.
- Launch Teams and check if you can raise your hand.
Get the Right Teams Version for Your Device
If you don’t install the right app version for your computer (the 32-bit or 64-bit version), certain features may not work as intended. If that’s the case, Teams usually displays a banner saying which version works best on your device.
Many users who couldn’t raise their hand during meetings solve this issue by installing the appropriate app version for their hardware configuration.
- Download Microsoft Teams (32-bit) from Microsoft.
- Or download Microsoft Teams (64-bit) from Microsoft.
To check your CPU architecture, right-click on this computer and select Properties. The information is displayed under the system type section.
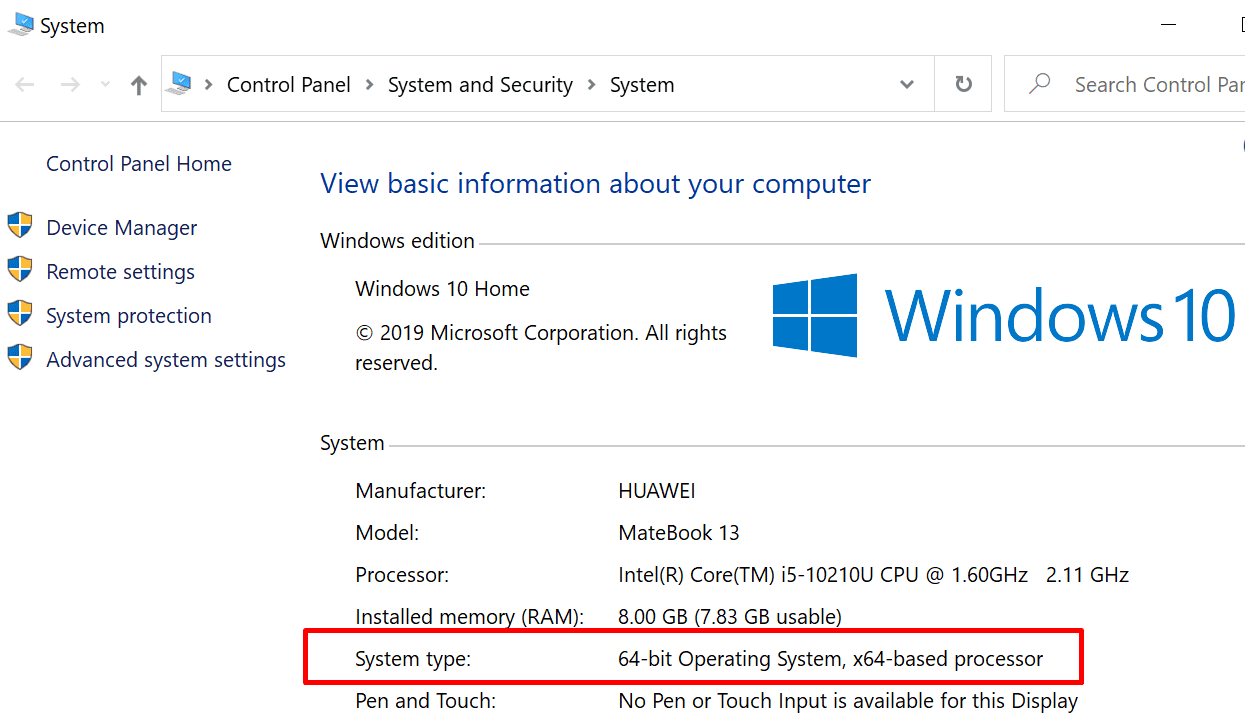
Conclusion
If you can’t raise your hand during Teams meetings, update the app, clear the cache or use Teams for Web. Additionally, ensure you installed the appropriate app version for your processor architecture (32-bit or 64-bit).
We’re really curious to learn which of these three solutions worked for you. Let us know in the comments below.