On most websites and apps, autoplay is a feature that automatically plays videos as you scroll past them. The idea behind this is that before you click to pause it, the first few seconds of a video may be enough to catch your interest and to keep you watching for longer. This is done this way because these websites and apps want to keep your focus on their app for as long as possible so that you see more ads earning them ad-revenue. This can be quite intrusive to the experience, especially if the website or app suddenly automatically starts playing a video with sound.
YouTube’s autoplay setting is a little different, instead of playing any video that you scroll past, it only automatically plays the next suggested video when your current video has ended. Compared to other sites automatically playing videos, this is somewhat less intrusive as YouTube is a video app and the feature only works directly after you just finished watching a video.
How can you enable or disable autoplay?
To toggle the autoplay setting on or off in the Android YouTube app, tap your profile picture icon in the top-right corner.

To open the app settings themselves, you next need to tap “Settings”, the second option from the bottom.

Tap on the second option in the list, the one labelled “Autoplay”.

To toggle autoplay on or off, simply tap the slider so the setting is disabled or enabled as preferred. If the setting is enabled, then a few seconds after you finish playing a video, the top suggested video will automatically play. If this setting is disabled, then nothing will happen at the end of a video.
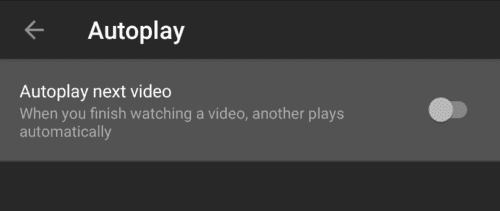
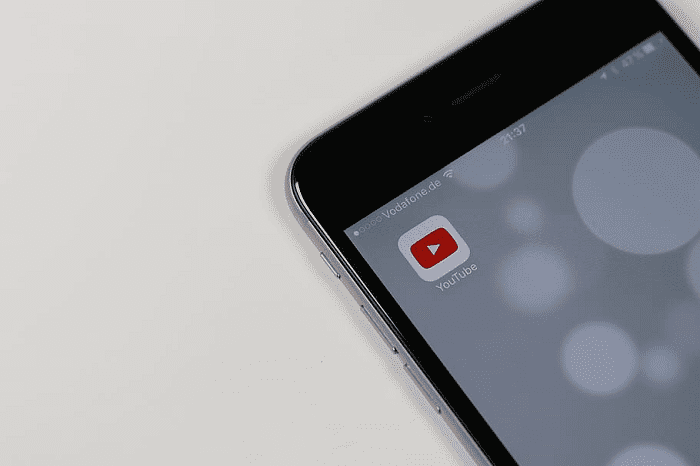



Didnt help at all. My auto play is turned on. Still it doesn’t plat the next video automatically. But it used to, till a few yrars back. is there a bug in any of the uodates?
I have to turn on my autoplay. So, I am supposed to go to settings which gives a list of options including this autoplay. Only it doesn’t. So where is this autoplay on my Oppo phone? I am told to click the menu button on top right hand of my screen. Only there isn’t or else I do not recognise what it is supposed to look like. I found a computer course just as useless.
Same here Mine is in the k on n position and the videos don’t automatically play. Only one video plays at a time.
No, didn’t help at all. Nothing corresponded to the settings list AT ALL
My autoplay toggle is on, the function has worked fine for years, now all of a sudden it has stopped and no matter what I do, I can’t get it going again. Any advice? I have a Samsung S6