If you are a gamer, you are most likely already using some type of chat application. In the past, I used TeamSpeak, Mumble and many others. Those are all so… yesterday, though. Discord is where it’s at these days, and what an app this is!
This service was created to help you communicate perfectly via extremely private servers which allow you to voice chat or text with other players. Discord works on your desktop OR your phone, making it simple to stay connected no matter which type of game you’re playing – or where you are playing it. It combines a general chat lobby with message boards AND the main VoIP client all in one amazing app that won’t tie up all of the space on your phone or computer.
Discord is free to use and easy to sign up for. You can join a pre-made server using an invite code or create your own just by having a username. When using Discord, there are many commands you can type into the server in order to make different things happen. Some are useful, and some are just for fun. Here is a basic list of Discord commands:
- giphy [search term] – Love animated GIFs? Can’t get enough of using them to show what you are thinking and feeling? Use this command to search thousands of GIFs and click to send the one you want into the chat room.
- nick [new nickname] – Don’t like the nickname you chose (or were assigned) when you entered the chat channel? Using this command allows you to choose a nickname to your liking. Type it – along with the new name – and press the Enter button on your keyboard and presto!
- tts [message] – You can hop into the voice channel anytime you want to, thanks to the way Discord is set up. What happens, though, if you don’t have a microphone? Using this command will allow you to type something and have it read out loud in the chat room to everyone. Be careful, though: admins can easily disable this feature if it is abused.
- afk set [status] – Need to grab a snack or drink? Time to visit the restroom? Grandma unexpectedly dropped by? Using this command will let you set a custom AFK (away from keyboard) message that will show up in the channel if someone mentions your nickname.
- whois [user mention] – Not quite sure who the person is that keeps talking to you? Use this command to get information from the server about the person in question.
- membercount – As an admin – or even a regular member – you may wish to know how many people are currently connected to the server at any given time. Using this command will give you an instant result with the magic number.
- emotes – Even at my “advanced” age, I LOVE emojis! If you do, as well, you can utilize this particular command to find a list of emojis that will work on the server.
- serverinfo – Want to know how long a server has been active or how many users are connected on average? You can quickly enter this command to find out a ton of information and stats about the server.
- Botcommands – As I mentioned above with the text-to-speech command, admins can – and do – disable certain commands at times. They can also create any number of custom commands for you to use. Unsure which commands are available for your use? This will give you the full list
- Moderation Blacklist Add [phrase] – If you are running a chat room, you know how hard it is to keep people from saying things they shouldn’t – no matter how nicely you ask. If there are certain words or phrases you do not want to appear in the channel, using this command allows you to add them to the blacklist.
You can also find a MASSIVE list of Discord commands over on PhantomBot.
Discord Servers and Chat Bots
Running your own server as a gamer OR a content creator is highly recommended due to the numerous options there are to help you along the way. You can create multiple “channels” that each have different levels of permissions for various types of users. This means that if you have a very large group of people on your server, you will not have hundreds of people all trying to talk or type over each other.
When you own your own server, you are going to want to use a chat bot. This will make your life MUCH simpler as the administrator. The Discord site has a listing of endorsed bots that will give you mass quantities of mod tools and which allow you to easily integrate with things such as YouTube and Twitch. There are many “unofficial” bots that let you do things such as call people and add stats for players. I don’t usually recommend using ones like this because they may be unstable, rarely updated and not always free.
A Discord bot sits passively in your channel/s until you give it commands to use. This is where the rest of this article comes into play. I am going to give you a pretty large list of commands that you can use with your Discord bots… all of which will help you run things effectively in some way. Here is a small list of some basic bot commands you may want to use:
- ban [user] [limit] [reason] – If you have someone who has been warned multiple times and you want to get rid of for good – or even a one-time spammer – use this command to ban them from your server. You can also choose to allow the ban to expire after a certain period of time (that you choose) has gone by. Once you set the ban, the person will receive the message you set within the command when they try to connect again.
- softban [user] [reason] – We all have bad days. Taking it out on a chat room happens OFTEN. If one of your regulars has been spewing a bunch of crap and you wish to get rid of their words from the channel (and also give them a wakeup call to knock it off) using this command will ban them and immediately removes the ban. It also has the added beauty of removing everything they have typed into the channel since connecting.
- kick [user] [reason] – Again with the problem users! Let’s say you don’t necessarily want to ban someone, but you need to get their attention in a bigger way than using words. Kicking them out with this command won’t ban them, but they cannot reenter the chat room until invited by someone. It’s a time-out for chat rooms in a way!
- mute [user] [minutes] [reason] – Let’s say you’re in the middle of a raid and need to keep people quiet for a time… or only allow certain users to be able to talk. You can use this command to mute other members (or even just one lone over-chatter). Add a specific time limit if you wish, or simply unmute them when you’re ready to let them speak again.
- addrole [name] [hex color] [hoist] – I know many of you will want to use this feature right away. It allows you to set up different roles… each of which will have the assigned users’ names appear in the channel in the color you choose. You will likely want to add moderators, but you can create a role for anything… including raid leaders, team leads and so on.
- delrole [role name] – No longer need a role you set up with the last command? Using this one removes it completely (along with any special permissions you assigned to it) AND immediately takes it away from all of the people who were using it.
- role [user] [role name] – Are you ready to promote someone to a Mod position? Need to add a user to a different role? Quickly use this command to assign that person to whichever role you feel they best fit.
What other chat applications are you using? Would you consider checking out DIscord?
Happy VoIPing!
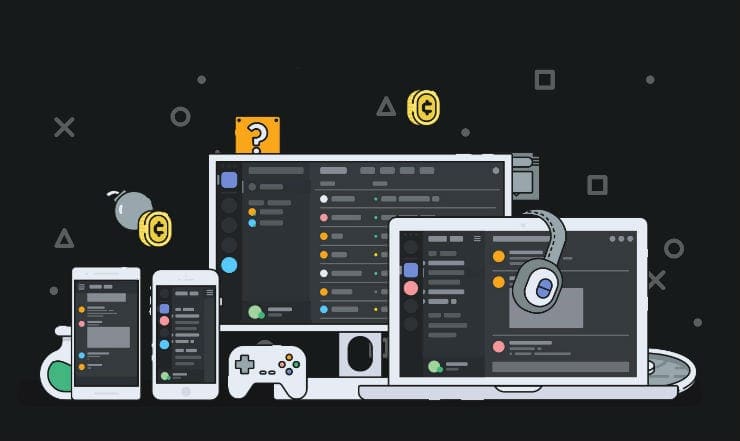
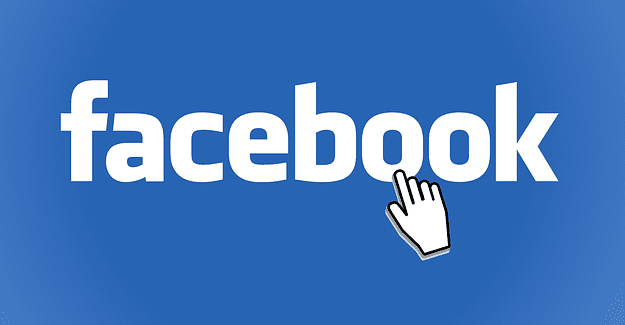
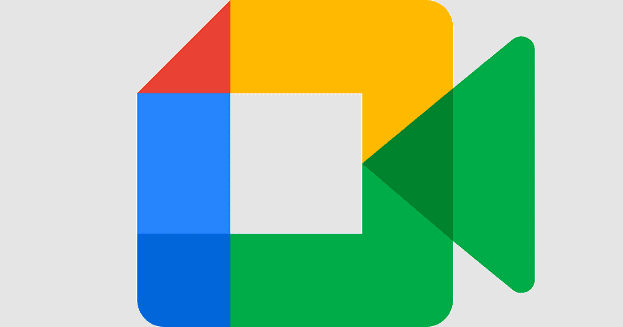
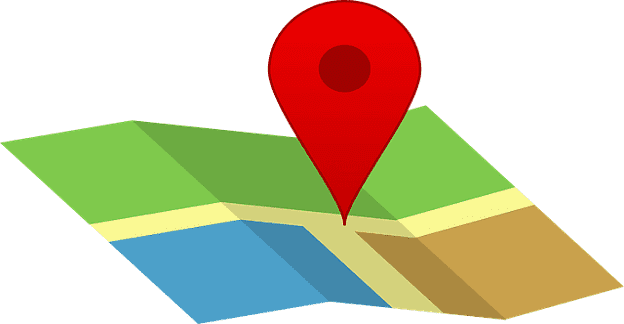

How do you pay someone on discord like discord money like the ones you get for working
What is this platform solely intended and used for?
accidenataly i pressed some keys and the right side which shows who is active is not showing anymore can anyone help me in it
… i was wanting to know how to do the long bar brake…
like i know there is a version ware you put in
“`a word“`
and you get a long bar with those words in it… but i seen some with no words in it. and wanted to know how to make that blank bar
How do I take away the force skip command from everyone except myself? I’m the admin of the server and id like to know
I have a music bot to play music in my discord. The name is Rythm. The command then to play music is !Play [name of song] of course after you add the music bot.
@Zerrick B
Hi Zerrick! You need a bot to do that. GroovyBot, Rythm, and Fredboat are three that I’ve used before, I personally enjoy GroovyBot the most
I see that there are many commands one can use to do different things in a discord server. but I cannot figure out how to actually use the commands. Where do I type them? I see some are meant for VoIP rooms, some seem to be universal. So where do I type these commands to make them work?
I tried typing membercount and nickname in the general chat, but it did not appear to do what I intended. I would appreciate being guided through a few examples of how to use different commands. One I am most interested in is -play (to play music in a voice chat).
I look forward to hearing from you.
Zarky Z