A warning will often appear in Microsoft Office 365 applications such as Word if you include a hyperlink to an EXE or other type of file that could be harmful to your system. The message will read:
Microsoft Office has identified a potential security concern.
This location may be unsafe.
Hyperlinks can be harmful to your computer and data. To protect your computer, click only those hyperlinks from trusted sources.
Do you want to continue?
A registry edit will prevent this warning from appearing. Just follow these steps:
- Hold down the Windows Key and press “R“.
- Type “regedit“, then press “Enter“.
- Expand the plus sign next to HKEY_CURRENT_USER
- then Software
- then Policies
- then Microsoft
- then Office
- then 16.0 (May be 15.0, 14.0 or other depending on version)
- then Common
- Select the “Common” key, select “New” on the “Edit” menu, and then click “Key“.
- Type “Security“, and then press “Enter“ to name the key.
- On the “Edit” menu, point to “New“, and then select “DWORD Value“.
- Type “DisableHyperlinkWarning“, and then press “Enter“ to name the entry.
- In the right pane, right-click “DisableHyperlinkWarning“, and then select “Modify“.
- In the “Edit DWORD Value” dialog box, select “Decimal“, and then type “1” under “Value data“.
- Close Regedit and restart the computer.
Restart your Office application and the warning message about hyperlinks should no longer appear when you attempt to open files from Office applications. This will apply to Word and Excel.
FAQ
I made the changes, but why does it still not work?
Try restarting your entire computer. If you are in an enterprise environment, the setting may be controlled by a system administrator. This would cause the setting to revert. In that case, there may be no solution to get rid of the message.
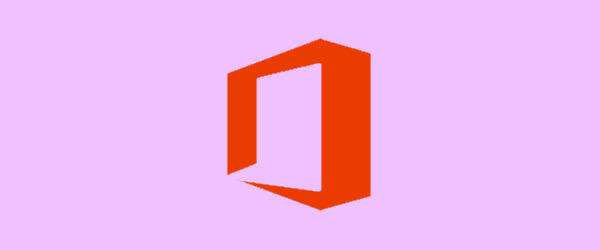
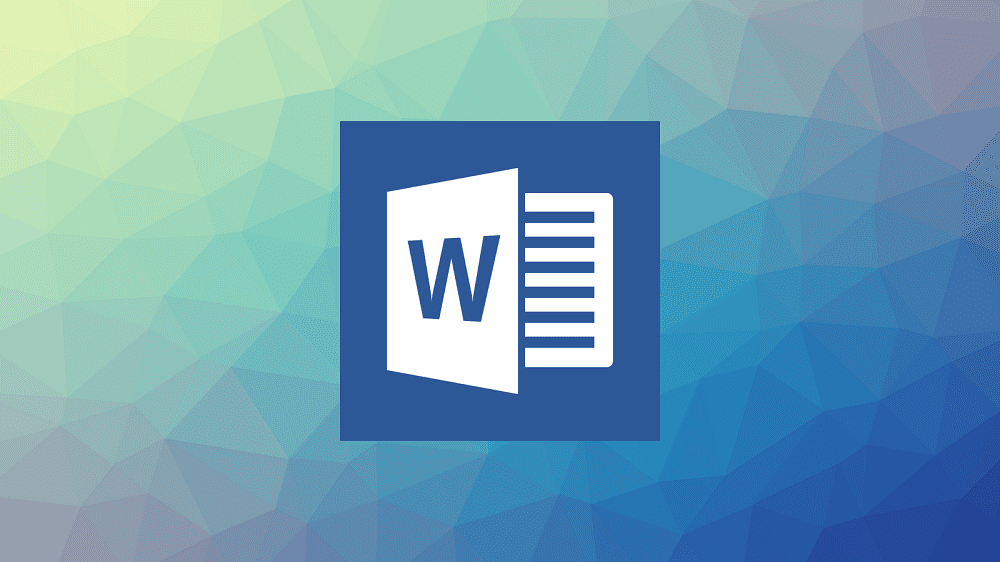

April 3, 2022
This solution does not work for excel at this time. Windows 10 Home, Version 21H1, Build 19043.1586. Machine is a 64 bit machine. Have tried both a 32 bit and 64 bit word and neither work.
It doesn’t work in my Powerpoint 2016. Anyway thanks.
Thanks man, that was super helpful
It worked perfectly. Thanks.
Hi,
Mitch’s solution to add “DisableHyperlinkWarning” to \16\common worked for me looking for jpgs in another folder on the same hdd.. Note, I had to add the DWORD of DisableHyperlinkWarning not right click because it did not exist so mine is a new entry.
But thanks!
This was for Excel 365 Win10 1909
Is this thread still open?
I am using links in Excel Office 2016 to launch apps. I have set up links to various apps, Windows as well as non-windows. Every time I try to launch an app, I get the virus warning notice.
I have modified the registry as listed throughout this thread. However, when I reopen the DWord, it has reverted from decimal to Hex. No matter how many times I reboot the system.
Okay, if the reg hack resolves the bothersome notice issue, how do I keep the reg DWord as Decimal?
In Windows 10 1903 the correct place to add this key is here:
Computer\HKEY_CURRENT_USER\SOFTWARE\Microsoft\Office\16.0\Common
Note: There is no longer “Policies” in the proper regedit path.
Thanks. Your solution actually worked. I tried a few others and was very frustrated.
What about Microsoft PowerPoint?
I have a problem with clicking the external link from PowerPoint presentation to .swf file.
Could you please help me to solve this issue?
Thank you
Hi,
I use Office 365 and not one of the solutions worked for me.
Not sure why office 365 is not on the registry keys?
I have entered the key as suggested under a number of places in the registry, but to no avail.
Still nothing working for me. I can launch .jpg images without the warning but not .png images. Dumb.
I put that key in several places, found here and elsewhere, verified the Trust Center stuff, nothing works.
This post helped indirectly – there were references to other sites & links which led me to ultimately find that I had to have the following registry key:
HKCU\Software\Policies\Microsoft\Office\16.0\Common\Security DisableHyperlinkWarning = 1
Works like a charm!!
Thanks for the tips.
thanks alot it works
It worked, but in different path… for me it was HKCU\Software\Microsoft\Office\15.0\Common which means it wasnt under Policies and wasn’t folder 16.0 but mine was 15.0
The solution here worked for me. Hard to believe a Registry entry is required to control this.
https://answers.microsoft.com/en-us/office/forum/office_2016-powerpoint/enable-or-disable-hyperlink-warnings-for-office/b6ddd70a-3b57-45b2-87ae-bc6b1dadf229
I followed your instructions but the problem remains. Im at a university computer though using dropbox so maybe I need to change at home on my own computer?
Why is this problem occuring? I haven´t even linked anything, just been using normal excelfiles trying to do diagrams.
I followed the steps above but in step 9, when I select Decimal, it switches back to Hexadecimal after I input 1 then enter…am I doing something wrong?…cheers Mike
For anyone else, the key is wrong (leave out Policy)
HKCU\Software\Microsoft\Office\16.0\Common
Hello,
My previous comment indicated the instruction is outdated. It was not quite correct. I mixed up Office 2013 and Office 2016 which are different.
Nonetheless, the procedure did not work for me after restart. When I had to change the value of the DWord to 1, I was not sure what to do. Below are the details.
I had two entries under ‘DisableHyperlinkWarning’.
(Default)
DisableHyperlinkWarning
Each of the above has two applicable entries in the dropdown panel, ‘Modify…’ and ‘Modify Binary Data’. I entered 1 in each of these. I am afraid it may not have been correct. (I was going to include screen shots, but the comment box does not permit it.)
My computer is a Lenovo Yoga 2 Pro, which was originally Windows 8.1 with Office 2013. Now it is running Windows 10.
Could somebody help me to find the right way to handle this?
Thank you,
Mitch,
Thanks for providing such great help to us pseudo weekend not tech types.
I facilitate workshops and use PowerPoint extensively. I use hyperlinks to bring up some of my video files that are on my laptop. Every time I click on a hyperlink I get that message window. I’ve been clicking through the message but, it’s a very unprofessional thing for my participants to see.
I’m using Office 2016. Windows 7 Pro. I followed the instruction above but, my registry shows a slightly different path:
HKEY_CURRENT_USER
/Software
/Policies
/Microsoft
/Office (Under the Key Office there are the following Keys:
/11.0
/12.0
/13.0
/14.0
/15.0
/16.0/Common
/15 does not have a Common (Key) location but, /16 does so I created the “DisableHyperlinkWarning” DWORD in the /16.0/Common Key and it still doesn’t work.
Am I doing something wrong?
I only use Excel 2016 and not Office, when I get to the Microsoft folder there are no Office or Excel folders to choose?
Only works for your computer.
If I send the same file to someone else.. will THEY get that error even tho I’ve fixed it on my side?