Any time a Windows operating system encounters a critical problem the system automatically shows the blue screen of death or BSOD for short. By default, the PC restarts automatically. It is generally presumed that a restart will solve the issue and Windows will start running properly when rebooted.
Unfortunately, there is a big problem with this default restart. Just before the restart begins, you are given a moment – less than a second – to read the message explaining the critical error on the screen. It’s nearly impossible to read because the reboot happens too quickly, which means you have little to no time to see what caused the problem.
And, unless you know to look for the message, chances are you won’t even notice it.
Pros & Cons of Using Windows 7
While there are obvious advantages in upgrading to a newer system, such as Windows 10, some users might find more utility from a more stable and less demanding OS, meaning that sticking with Windows 7 would be preferable.
Weigh the advantages and drawbacks compared to your own needs and decide if you want to install Windows 7.
– Stable
– Relatively Lightweight
– Classic UI
– Works with most modern peripherals
– Old Security Protocols
– Not Compatible with Some Modern Hardware
– Not Compatible with Some Modern Software
– Lacks some UI Solutions
You may also purchase Windows 8 Professional from Amazon as a DVD. Not only does it come with one of the best classic systems for the PC, but it might also be a good piece for any IT collector as it will become a relic in the near future.
The following simple steps need to be followed to disable automatic restart on System Failure in Windows 7 so you’ll have more time to assess the issue. It’s an easy task and can be accomplished in less than ten minutes.
1. Click the start button, type “Advanced system settings”, then select “View advanced system settings”.
2. This will show you quite a few options. From these options identify the Startup and Recovery Section which will be there at the bottom of the window and click on the button of Settings.

3. In the Startup and Recovery Window, you will locate a checkbox right next to the option of Automatically Restart. Simply uncheck the checkbox.
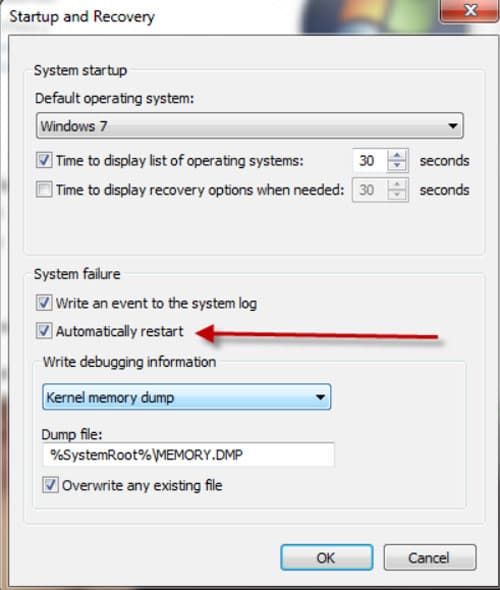
4. Select OK.
5. OK has to be clicked both the Startup and Recovery Window and System Properties Window individually.
6. Close the System Window.
Once you follow these steps, no matter what the nature of the problem is, Windows 7 will not reboot the system automatically. Instead, whenever a problem arises you will have to reboot the system manually.
Sometimes, you may not be able to boot your Windows using the aforementioned process. In that case, you may disable automatic restart on system failure in Windows by using Advanced Boot Options.
1. Prior to the appearance of Windows Splash Screen, press F8. This will take you to the Advanced Boot Options.
2. Use the arrow key on the keyboard to highlight your desired option. In this case, your desired option is Disable Automatic Restart on System Failure. Highlight it.
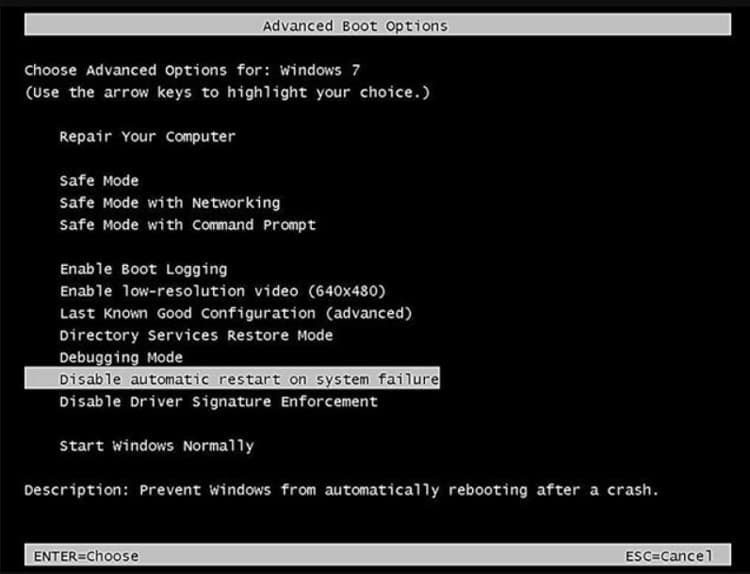
3. Press Enter.
After disabling the automatic restart on system failure, there is a chance Windows 7 may or may not continue the process of loading. This depends on the nature of the problem or the error that Windows is experiencing.
Now that you have successfully disabled automatic restart on system failure, next time your computer encounters a problem it will not restart. Instead, it will show you the problem and will also provide you with the information related to it.


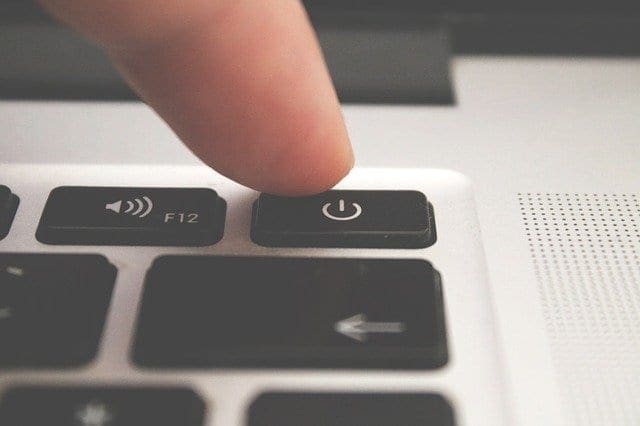



thanks for ur help