Your Chromebook automatically saves downloaded files into the Downloads folder. Of course, you can then move your files to specific folders such as Audio, Video, Documents, and so on. In this quick guide, we’ll show you how you can quickly find and manage downloaded files on Chrome OS.
Contents
How to Find Downloaded Files on Chromebook
- Click on the Launcher in the left corner of your screen.
- Then select the Up arrow and go to Files.
- Open the Downloads folder.

Alternatively, you can go to Settings, select Advanced and then click on Files. Open the Downloads folder to see the list of the files downloaded on your Chromebook. 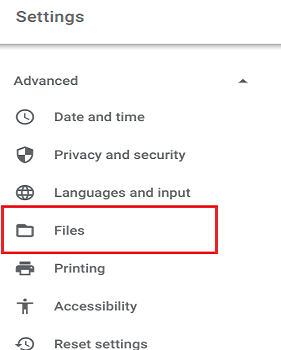
By the way, the files you’ve recently viewed or edited are stored in the Recent folder. There’s also a list of files by file type such as Image, Video, or Audio.
Your Android app files are located in the Play files folder under My files. If you want Chrome OS to show more folders, select More in the top-right corner and Show all Play folders.
How to Manage Downloaded Files on Chromebook
How to Rename Your Files
- Go to Files and select the file or folder that you want to rename.
- Then press Ctrl and Enter.
- Simply type in the new file name and hit Enter.
Change Where Chrome Saves Downloaded Files
You can change the default download location if you don’t want Chrome to save new files in the Downloads folder.
- Launch Chrome, click on More, and go to Settings.
- Go to Advanced, and select Downloads.
- Click on the Change button next to Location.

- Then select the folder you want to save your files to.
- Save the changes and restart your browser.
You can also instruct Chrome to ask you where you want to save new files. Simply toggle on the option that says, “Ask where to save each file before downloading.”
How to Delete Files
All the files available in the Recent, Images, Videos, and Audio folders are view-only. This means that you can’t delete them directly from those folders. You can only delete your files from the Downloads folder.
How to Prevent Chromebook From Deleting Files
Chrome OS will automatically delete some of your files when it’s running low on storage space. As a matter of fact, your Chromebook may sometimes delete all of the files from the Downloads folder to free up some space.
To prevent Chrome OS from deleting downloaded files, move them to a permanent folder. Open the Downloads folder and drag your files to a different folder, such as My Drive.
Conclusion
Your Chromebook’s default file download location is the Downloads folder. But you can always change the default download location in Chrome settings. Chrome OS may sometimes delete the files stored in the Downloads folder to free up more storage space. To prevent that from happening, you need to move your files to a permanent folder.
What do you like best about the file system in Chrome OS? Share your thoughts in the comments below.

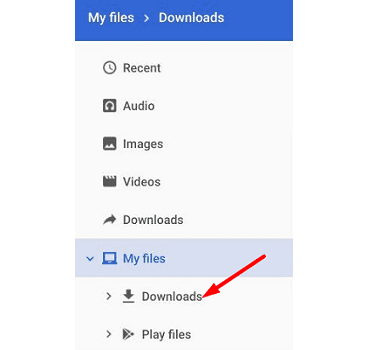
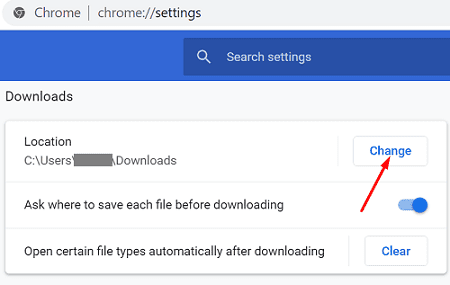
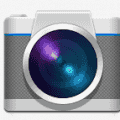


When I follow the instructions, the screen just goes back to my Home screen. I don’t ever have an opportunity to select ‘Downloads’.
I gotta hand it to you!! I was wondering how Google got so smart and helpful. Then I see this is a someone who does wonderful tutorials. Thank you.
Downloaded files have names that don’t relate to the subject, so I don’t know how to find a file. Need to be able to search by contents of file, not just names.