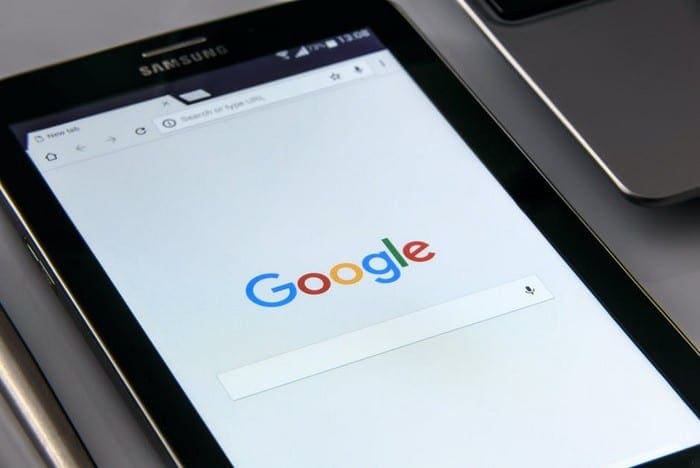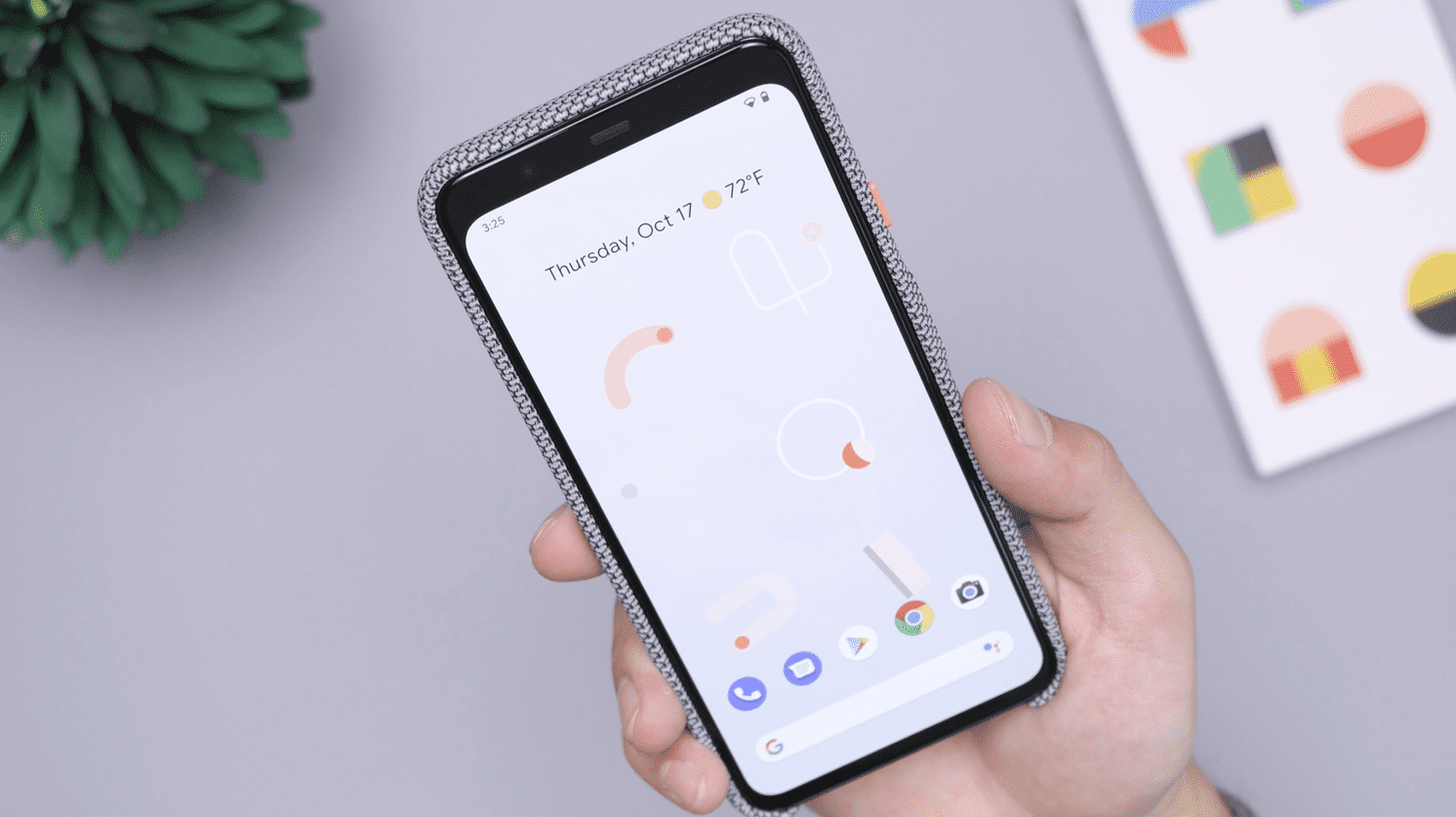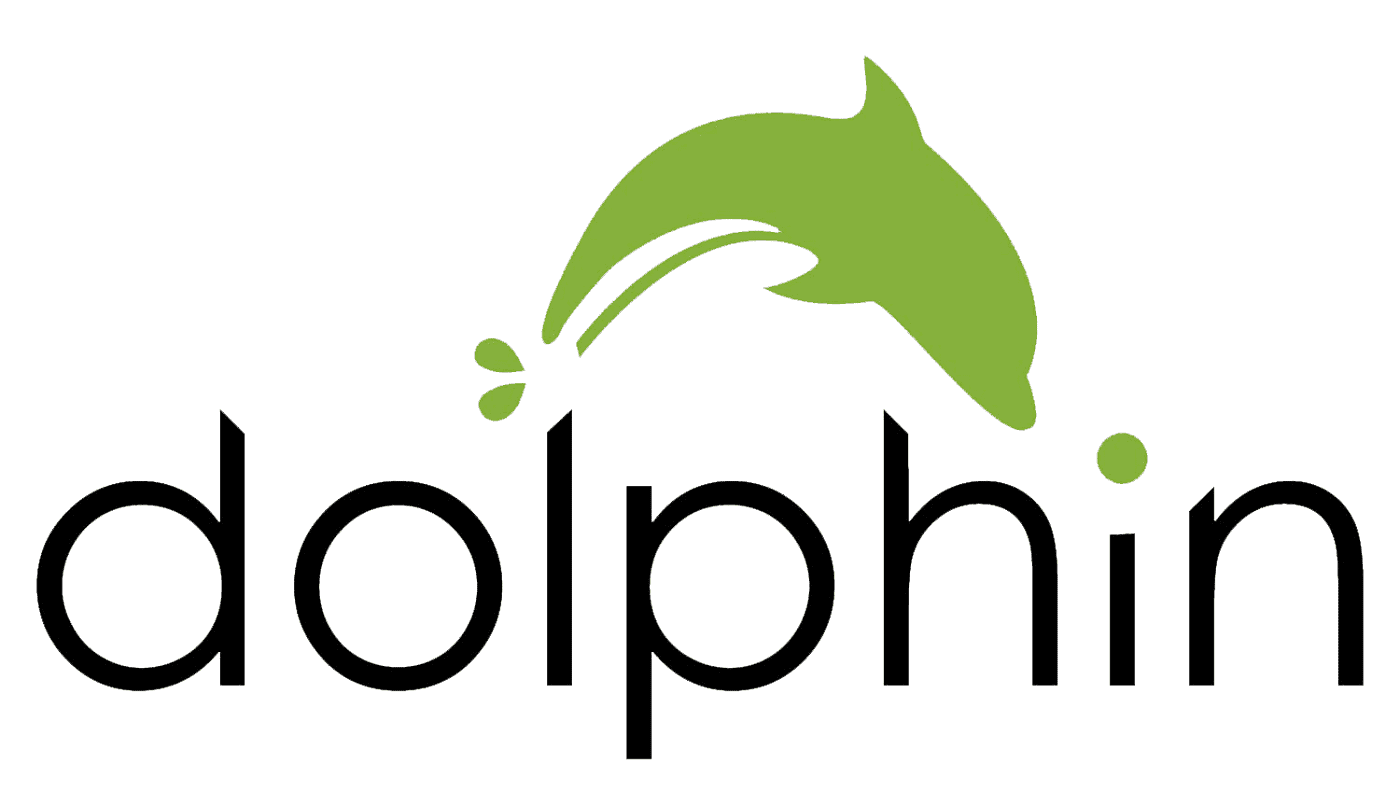Some may find the autocorrect feature very useful. Others might find it useless since it has only gotten them in trouble by changing words; it shouldn’t have changed. If you use a third-party keyboard app, you’ll need to look through the app’s settings to see if that option is available.
But, if you use the Gboard app, you’ll see how easy it is to turn on this feature and save yourself from embarrassing messages. With a few changes here and there, you can finally get rid of this feature. If you ever change your mind and want to turn it back on, you’ll see how easy it is to do that too.
How to Turn off AutoCorrect on Gboard
To stop Gboard from changing what you type, you’ll need to go into the keyboard’s settings. You can do this by tapping the dots to the keyboard’s right. Once you’re in Settings, tap on the Text correction option at the top.
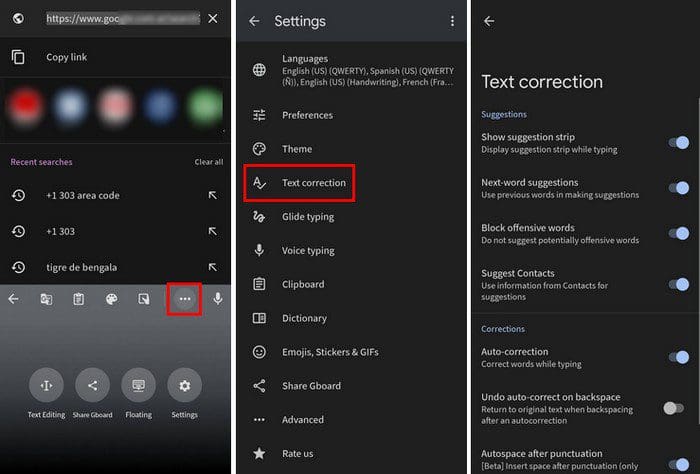
Swipe down a little to the Corrections section and toggle off the Auto-correction option. That’s it; that’s all you need to do to turn off the feature on Gboard. As long as you’re there, you can make some other changes to personalize your typing experience. For example, you can:
- Show suggestion strip
- next-work suggestion
- Block offensive words
- Suggest Contacts
- Undo auto-correct on backspace
- Autospace after punctuation
- Auto-capitalization
- Double-space period
- Spell check
If you ever change your mind and want to turn it back on, simply follow the same steps and toggle it back on. If you wanted to turn off autocorrect because it kept changing specific words, that could be fixed. All you have to do is modify your Android’s dictionary. You can add as many words as you want for the languages you want.
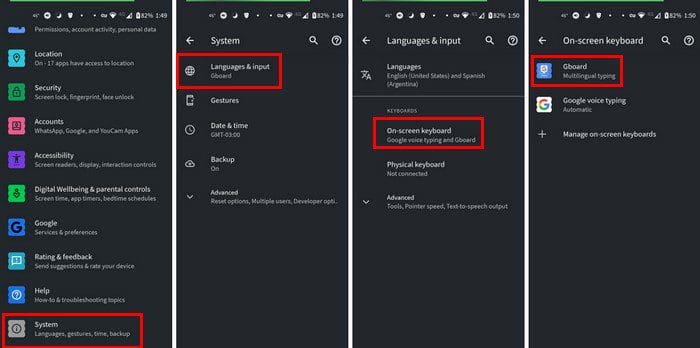
You can do this by going to your deice’s Settings > System > Languages and input > On-screen keyboard > Gboard > Dictionary > Personal dictionary > Choose language. Tap on the plus icon at the top right and type the word you want to add to the dictionary. Below, you’ll also see an option to add a shortcut, so the entire word is added whenever you type the shortcut. This is especially useful when the word you want to add is long.
The suggestion strip can also be handy when typing. When the app thinks you’re going to type a specific word, you’ll see it at the top. But, if you don’t find this option useful, it’s also possible to remove the suggestion strip on Gboard as well.
Conclusion
If you have the time, it’s always best to proofread your messages before sending them. That way, you make sure that your message says what you want it to say. If it’s a long message, you can read it after each paragraph to make it easier. Since there are many similar words, it’s always a good idea to check for any errors before sending your messages.
What are your thoughts on autocorrect? Has it gotten you into any trouble, or do you find it helpful? Share your thoughts in the comments below, and don’t forget to share the article with others on social media.