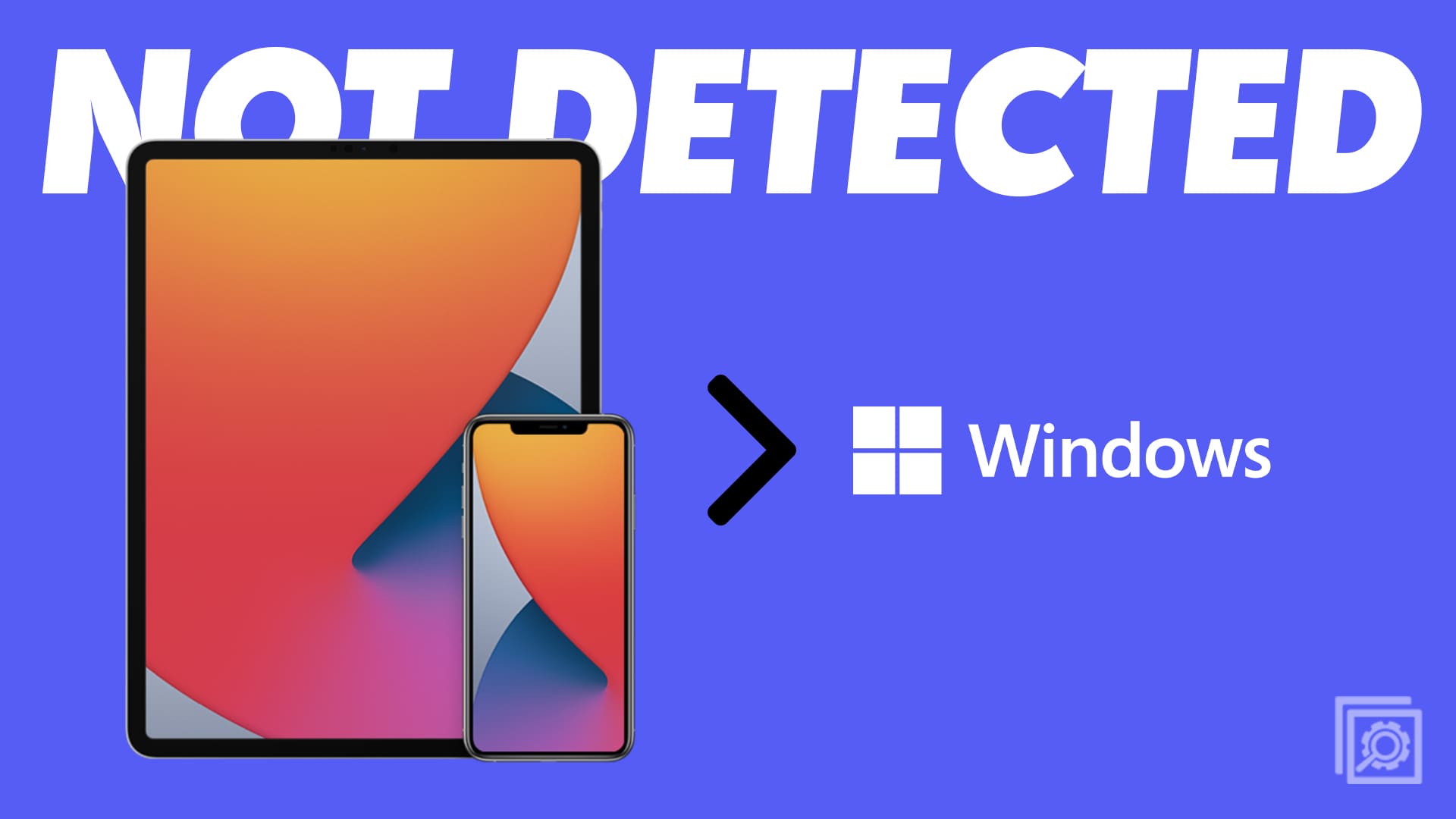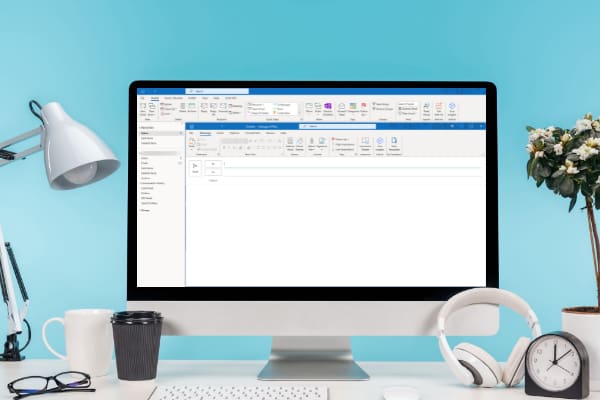Thanks to the following Zoom keyboard shortcuts, you’ll definitely become a Zoom master. The tough part will be trying to remember all of them, but it’s nothing that some practice can’t fix.
You can start off by trying to memorize the commands for the essential functions. After that, you can move on to more specific commands such as switching to the gallery view or hide the chat panel.
Contents
General Zoom Keyboard shortcuts for Windows
- Ctrl + Up Keys – This will take you to the previous chat
- Alt + F4 Keys – To close the window you’re currently on
- Ctrl + F – Open the search option
- Alt + F – Enables/disables full screen mode
- Ctrl + Tab – Takes you to the tab to the right
- Ctrl + Shift + Tab – Takes you to the tab to the left
- Alt + L – Switch between landscape/portrait mode
- F6 – Use this to shift between popup windows
- Ctrl + T – Jump to chat
- Ctrl + Down key – Takes you to next chat
- Ctrl + Up Key – Previous chat
- Alt + I – Invite menu
- Ctrl + W – Ends current chat
- Ctrl + Alt + Shift – Takes you to meeting controls
- Page up and Down Key – Previous/Next video in the gallery
- Alt + Shift + T – Screenshot
Useful Functions to Use During a Zoom Meeting
- Alt + R – Begin/stop local recording
- Alt – C – Begin/stop cloud recording
- Alt + P – Pause/unpause recording
- PageUp – See the preceding page of users in Gallery View
- Page Down – Shows you the following page of users in Gallery View
- Alt + Y – Raises and lowers your hand
- Alt + Shift + R – Start remote control
- Alt + Shift + G – Stops remote control permission
- Ctrl + Alt + Shift + H – Hides/reveals floating meeting control
- Ctrl + Alt + Shift – Focus on the meeting controls
- Alt + N – Switch between cameras
- Alt + H – Hide/reveal the chat panel
- Alt + I – Invite window
- Alt + U – Access to participants panel
- Alt + F1 – Go to the active speaker
- Alt + F2 – Go to the gallery view
- Alt + M – Cancel everyone’s audio except the host’s
- Alt + A – Mute/unmute your audio
- Alt + Shift + S – Share/stop sharing your screen
- Alt + T – Pause/continue with screen sharing
- Alt + V – Turn video on/off
Zoom Keyboard Shortcuts for iPad with a Keyboard
- Cmd + W – Close front window
- Cmd + Shift + V – Turn video on/off
- Cmd + Shift + A – Turn audio on/off
- Cmd + Shift + M – Minimize the meeting
- Cmd + Shift + H – Turn chat on/off
- Cmd + U – Toggle the manage participants panel
How to Personalize the Zoom Hotkeys
If you’re using Zoom on your Windows computer, you can change the default Zoom hotkeys. To alter them, log into your account and click on the cogwheel.
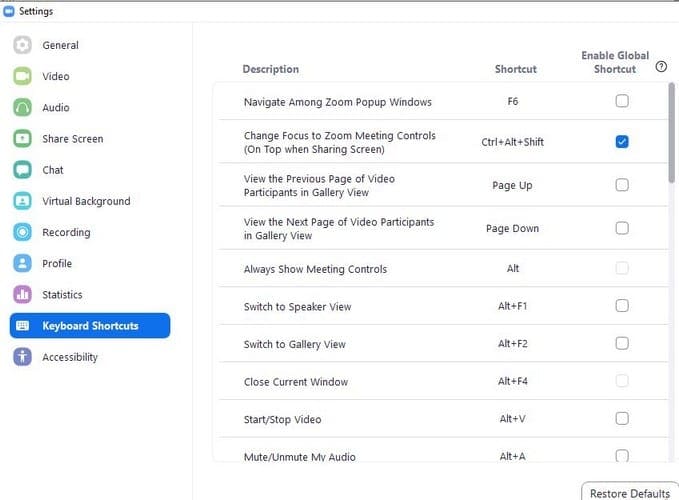
On the left side of the window, click on Keyboard Shortcuts, and a list of options will appear. To change one, click on the command, for example, click on Alt + F2. Type in the new command and click on an empty space, and your changes will be saved.
Conclusion
You may or may not use all of the keyboard shortcuts for Zoom, but it’s nice to know they’re there. Is there something you wish there was a keyboard shortcut for?