Push notifications are a great tool for busy people – they save you the time and effort of constantly refreshing and checking whatever messaging services you are using. The more you have, the more of a pain that would be – however, they aren’t always all that convenient. Being notified when you get a new message means being notified WHEN you get a new message – even if you are in the middle of something important or want to have a moment of peace. Zoom allows you to customise and change your push notification settings fairly extensively. Here’s how to make sure you only get the push notifications you want, and when you want them.
Setting the ‘Push’
First, open Zoom and go to the Settings window. To access the settings, click on your user icon in the top-right corner, then click on “Settings”.
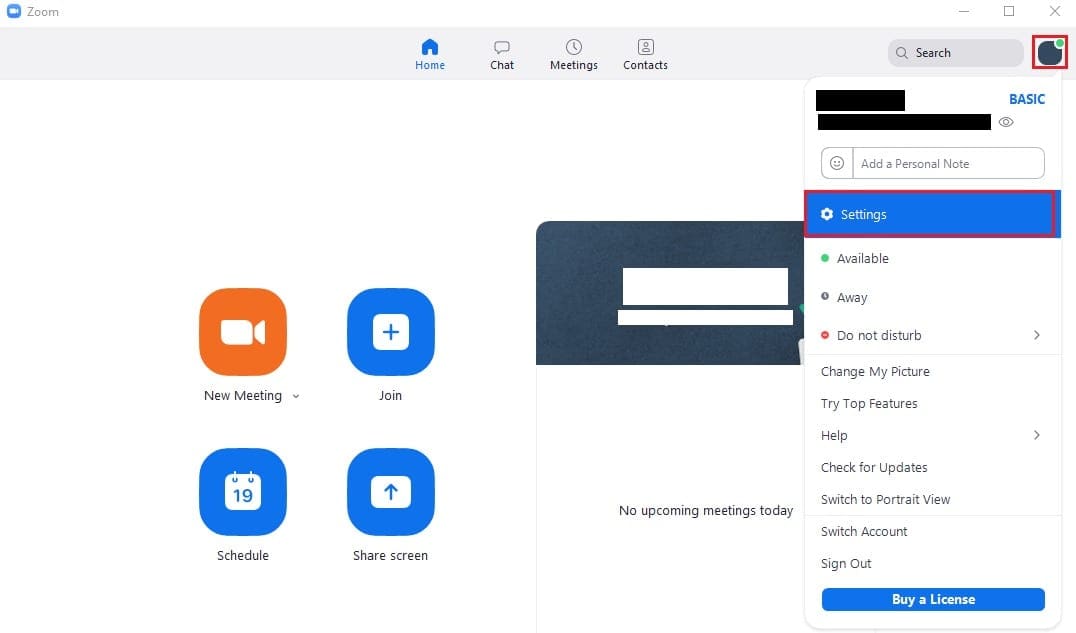
Once in the settings, switch to the “Chat” tab, where you’ll find several different sections with options relating to how your chat looks and behaves. The important section is the one labelled “Push Notifications”.
Here, you can make your changes – whether you want some quiet time by using the Do Not Disturb settings, or you want your notifications to stick around longer. These are your options:
- “All messages” sends you notifications for all messages in all chats you are a part of.
- “Only private messages and mentions” disables most message notifications, unless they are sent specifically to you or mention you.
- “Nothing” disables all message notifications.
- “Notify me about new replies on messages I’m following” specifically send you notifications if there is a new reply to a message you’ve followed.
- “Do not disturb from [x] to [y]” allows you to enable the “Do not Disturb” feature on a schedule.
- “Play sound when I receive a new message” includes an audio notification as well as the normal popup notification.
- “Mute chat notifications while I am in a meeting or internal call” disables notifications while you’re in a call to prevent distractions and interruptions.
- “Show notification banner on the screen until dismissed” keeps notifications visible until you dismiss them.

By clicking on the “With exception for Channels” button you can specify push notification setting exceptions for individual channels. This option allows you to disable all notifications except for one or two important channels, for example. Once you’ve configured any exceptions you want to make, click “Save” to apply the change.
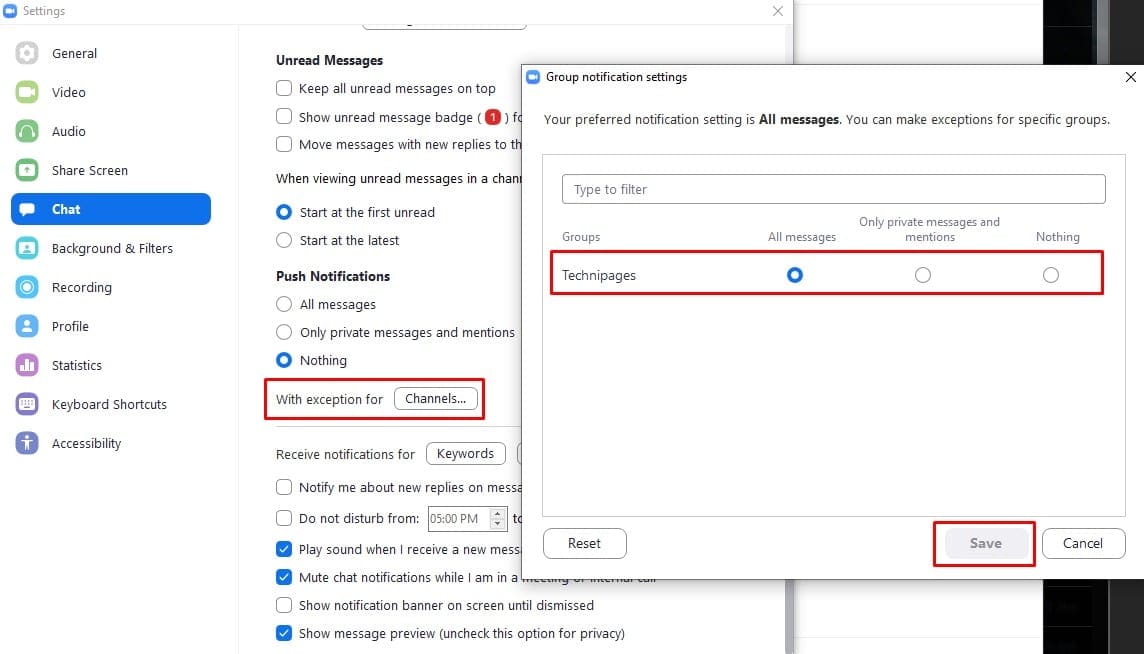
The “Receive notifications for Keywords” button allows you to specify a list of keywords. You’ll be notified of any message containing one or more of the keywords, even if notifications are otherwise disabled. You need to use a comma between each keyword to split terms. Once you’ve entered the keywords you want to be notified for, click “Done” to apply the settings.
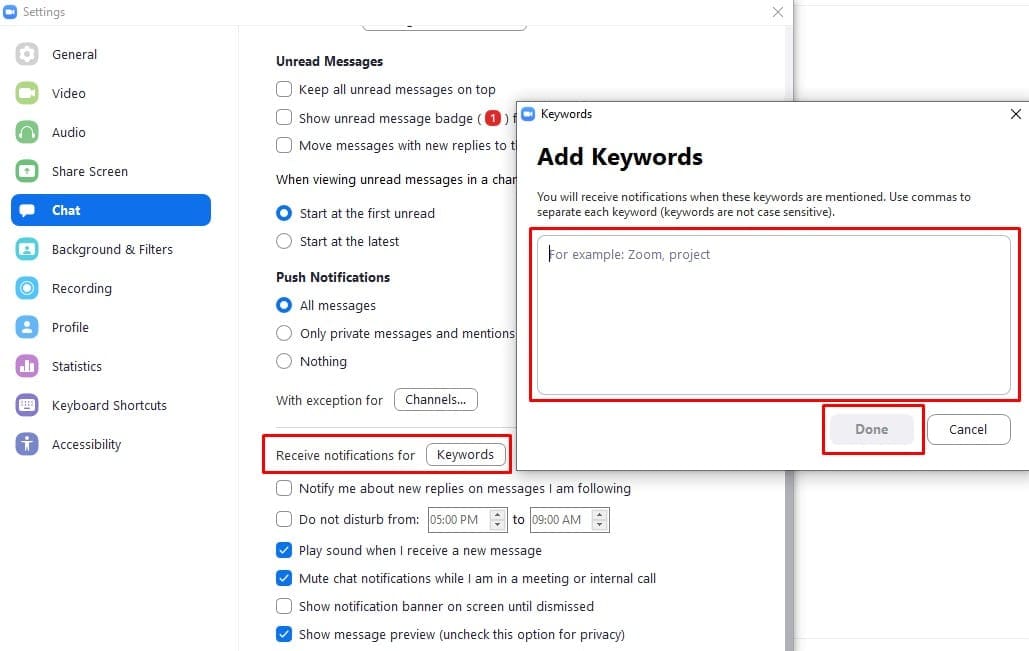

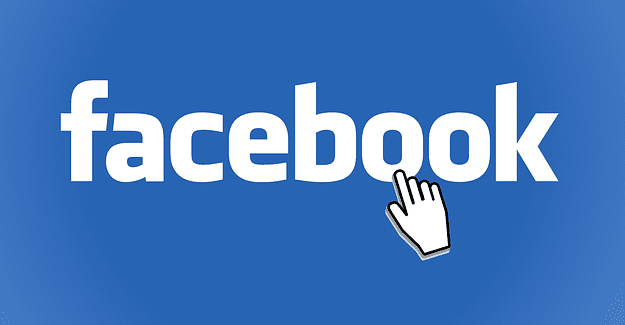
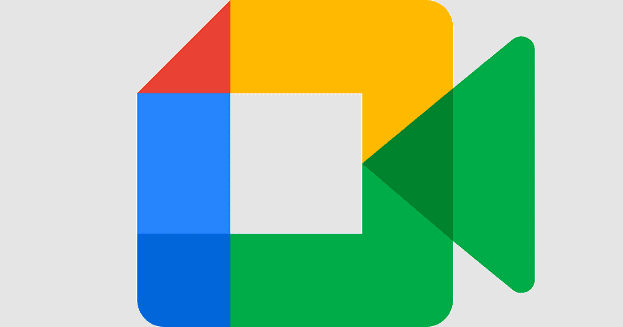
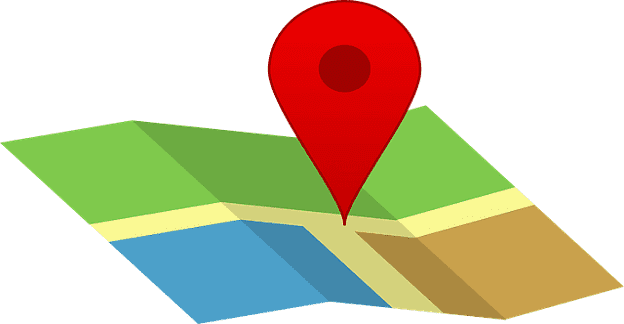

no. i’m sorry i don’t understand the language in this i was looking for the new notification for zoom forty minute user.
Thanks for sharing a informative article on push notification.