The left button on your mouse has stopped working for some reason. Instead of throwing it out and buying a new one, you can try the following tips to try and fix it. You never know, one of these tips might save you the money you would have spent on that new mouse.
The following tips will cover from the most basic fixes to one that will require that you uninstall any new software. Hopefully, you can get your left mouse button working again by using one of the basic fixes.
Contents
Basic Mouse Fixes for Windows 10
Before trying any fixes that demand that you adjust anything complicated in your computer’s settings, let’s try some easy fixes. Are you only having this problem on a specific computer? If you’re not sure, try using the mouse on another computer.
Try checking to see if the left mouse button is the primary button. To check go to Settings > Devices > Mouse. By pressing the Windows and I keys, you’ll open Settings. From there, use the tab, arrow, and enter keys to move around.
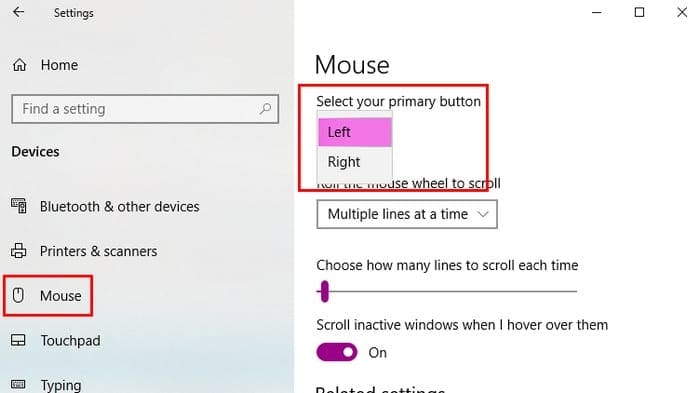
Other basic fixes to try can include rebooting your computer and changing the USB port you’re using. Maybe it’s not your mouse that failing, but the USB port is faulty.
Reboot Windows File Explorer
You’d be amazed at how many things you can fix with a simple restart. To reboot Windows Explorer press the Ctrl + Shift + Esc and the Task Manager should open. If you don’t see the Processes tab, navigate your way to the more options menu at the bottom. The Tab key will help you choose the Restart option, but press the Enter key to select it.
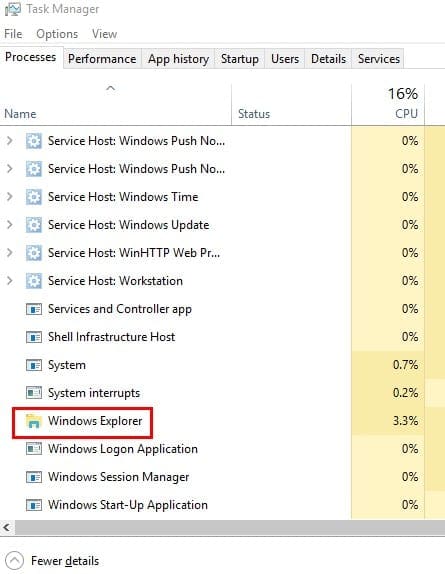
Possible Culprit: Corrupted Windows Data
Corrupted Windows Files can cause issues, and one of those issues is preventing you from using your mouse’s left button. To see if you have any corrupted Windows files, you’ll need to use PowerShell. To open it, right-click on the start menu or searching for it.

Type sfc /scannow, then press the Enter key. After the process is over it will either show you that there are no integrity violations that it found corrupted files and fixed them, or it can inform you that it found corrupted files, but they are still there.
If you got this last option, the following code would start a process to fix them, but it could take a while. Type DISM/Online/Cleanup-Image /RestoreHealth and press Enter. Now would be a good time to get that cup of coffee.
Uninstall Any Programs You Recently Added
Software’s don’t always play nice with other Software’s. If you noticed that the left mouse button stopped working after installing something, that could be why the button is not working.
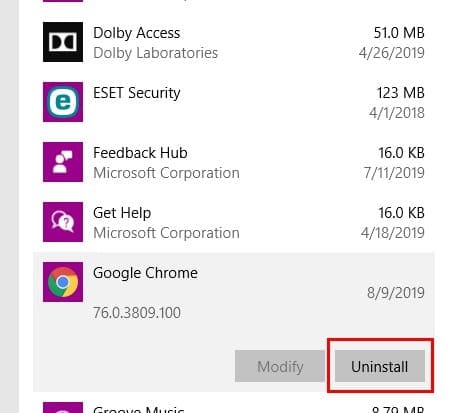
You can uninstall the software by going to Settings > Apps > Apps & Features. Click on the software you think is causing the issue and click on the uninstall button.
Update Mouse Drivers
It’s always a good idea to keep all apps and programs up to date since they also bring essential fixes. To update your mouse drivers, right-click on the Start menu and choose Device Manager. You can also select the option by right-clicking on it.

Click on Mice and other pointing devices. Click on your mouse model info and press Enter. When the Properties box appears, select the Update driver button. Use the Tab and arrow keys to move around.
Turn On ClickClock
ClickClock is a useful feature since it allows you to drag and drop files without the need to use the left mouse button. If you think that you could be looking at a hardware issue and need to continue to use the mouse until the new one is delivered, this feature can help.
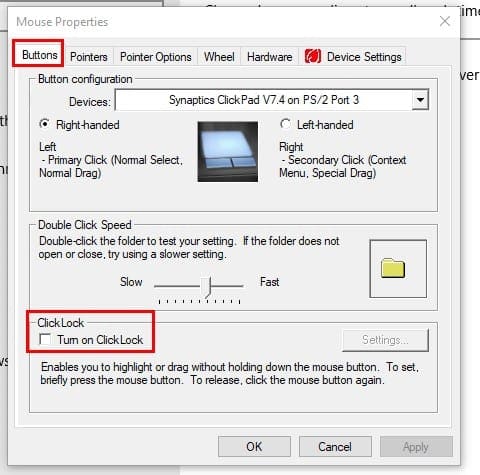
To enable ClickLock go to Start > Settings > Devices > Mouse > Related Settings > Additional Mouse Settings. In Mouse Properties, go to the Buttons tab and check the box for the ClickLock option. Click OK.
Conclusion
Devices stop working for the strangest reasons. Hopefully, one of the previously mentioned tips helped. How long has your mouse been giving you problems?

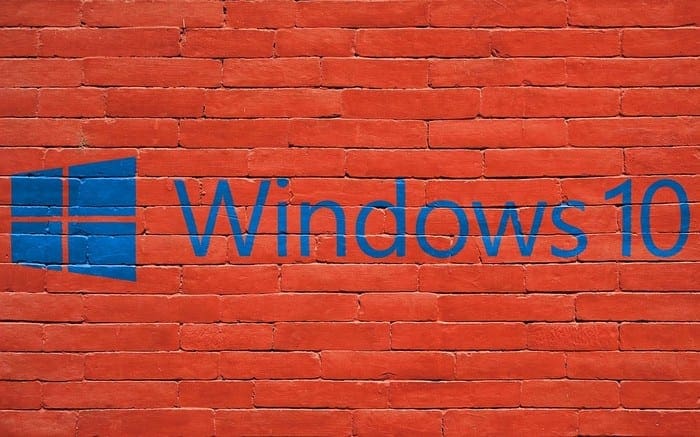


No nothing worked, still the left button does not work yet it works on another PC.