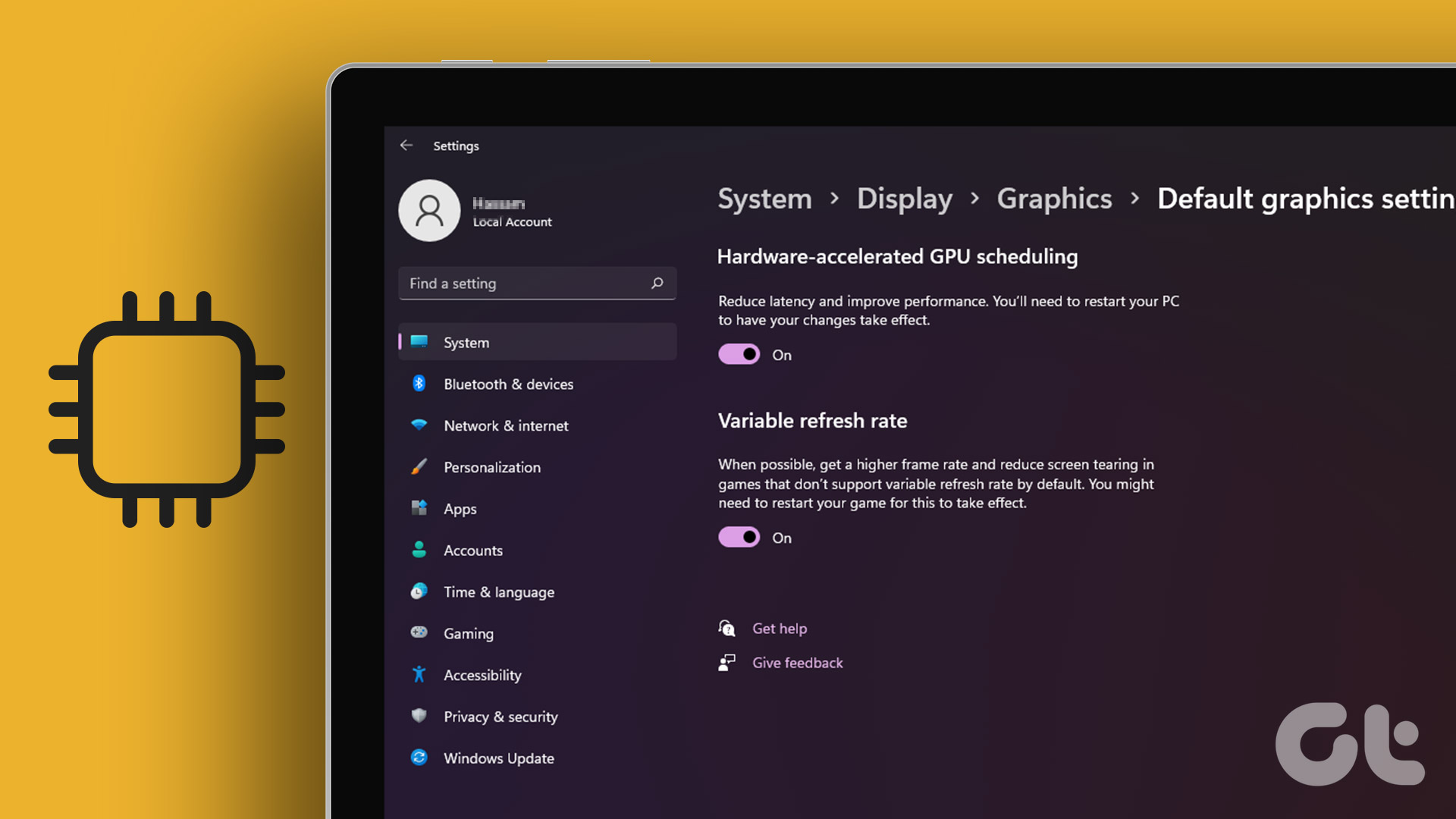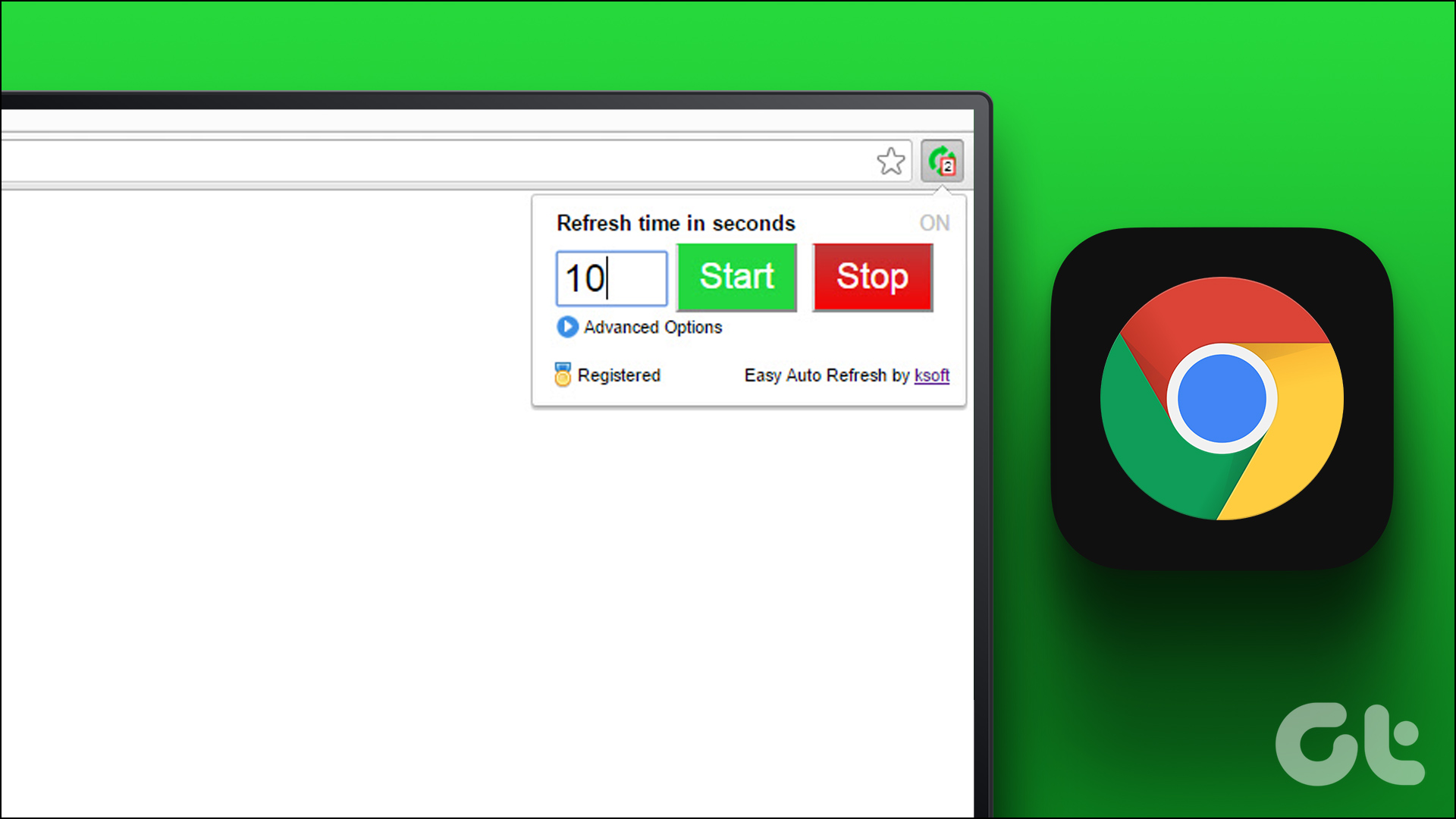If you’re an online gamer, YouTube game streamer, crypto miner, or graphics designer, you must know how to check GPU health to keep running your gig smoothly. As a hardware component, you need to ensure it is working at its optimum levels. In this article, we want to show you all the ways in which you can check the GPU health on your Windows PC.
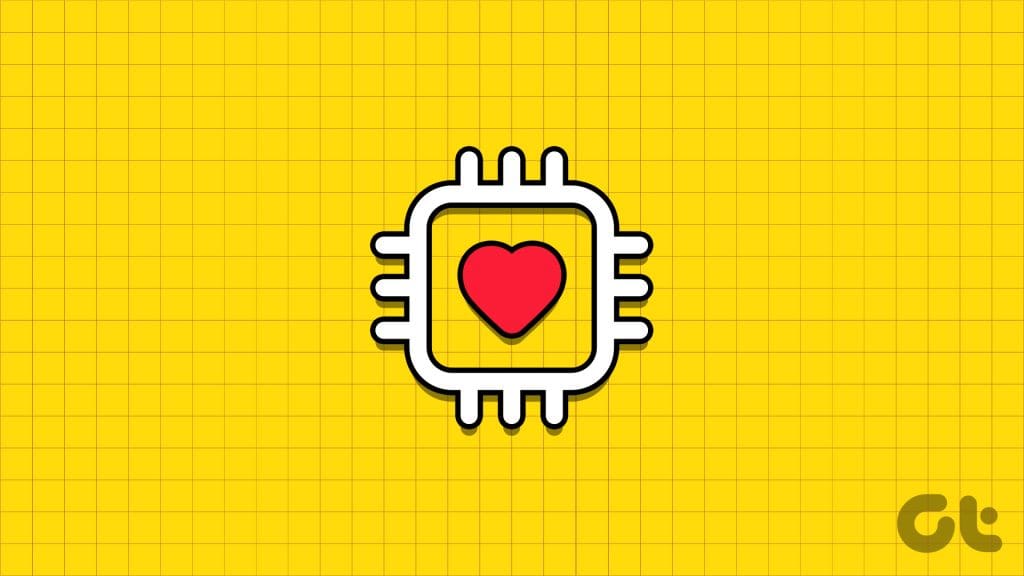
But how do you check GPU health at home? It’s quite easier than you think if you read the article until the end. We want to show you five ways to thoroughly test all the metrics of GPU health and evaluate it appropriately. But first, let us understand why you need to check the health of the GPU in the first place.
Why Do You Need a GPU Health Check
- You’re planning to buy a used GPU to save some cash. You must take it through some testing before finalizing the deal.
- You don’t work any system issues during live streaming a video game or working on vital design projects.
- Find out the status of the GPU so that you can buy a replacement just before the hardware failure.
How to Check GPU Health Using Task Manager
The Windows Task Manager tool of Windows 10 and Windows 11 operating systems can help you in checking GPU health. Follow these steps to access the GPU performance view of the Windows Task Manager tool:
Step 1: Press Ctrl+Shift+Esc to launch the Task Manager tool.
Step 2: Select the Performance tab.
Step 3: Click GPU on the left-side panel.
If you’ve got more than one GPU, choose the one that’s in use.
Step 4: The idle one won’t show any real-time data. On the contrary, the active GPU will show live charts and graphs. This is how you can determine which one is the active GPU.

Focus on the following data parameters on a live chart of an active GPU –
The tool shows the Driver version, Driver date, DirectX version, and Physical location appropriately. When data for the above parameters are missing or incorrect, this indicates a faulty GPU.
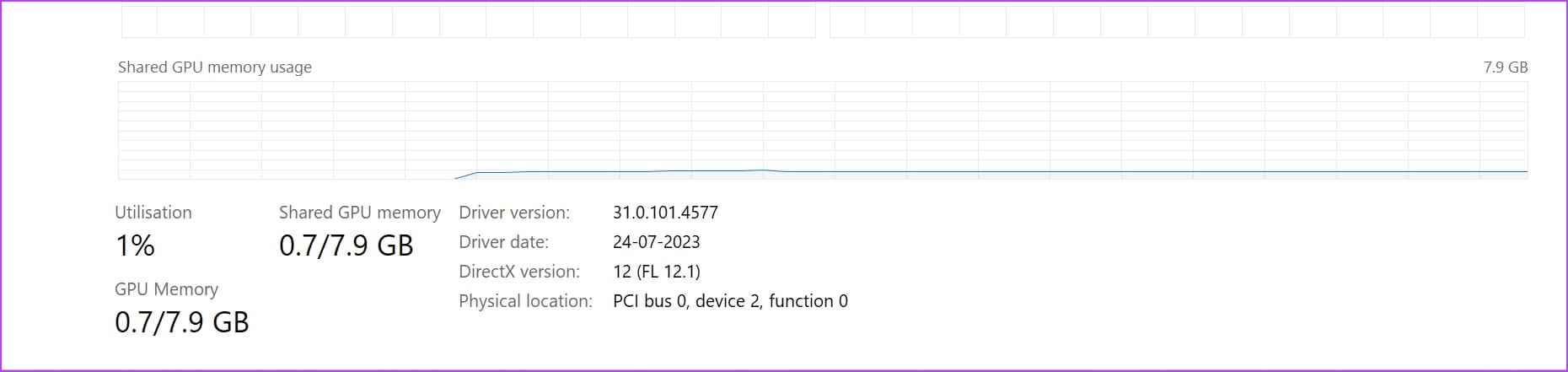
You may also be able to check the GPU Temperature. GPU Temperature stays within the room temperature or a few degrees above or below the room temperature in the resting state. It’s the state when you’re not running any game or graphic designing tool that uses the GPU.
If you see the GPU temperature is 20°C to 25°C more than the room temperature in the resting state, the GPU health check indicates that the GPU cooling fan might be faulty.
How to Check GPU Health Using DXDIAG Command
DXDIAG is the short form for DirectX Diagnostic Tool. It comes out of the box with Windows operating systems like Windows 7, Windows 10, Windows 11, etc. Only if you’re using a DirectX-enabled GPU the command will work.
Follow these steps when checking GPU health using the DXDIAG command:
Step 1: Press Windows + R together. The Run tool will open.
Step 2: Type dxdiag and hit Enter.
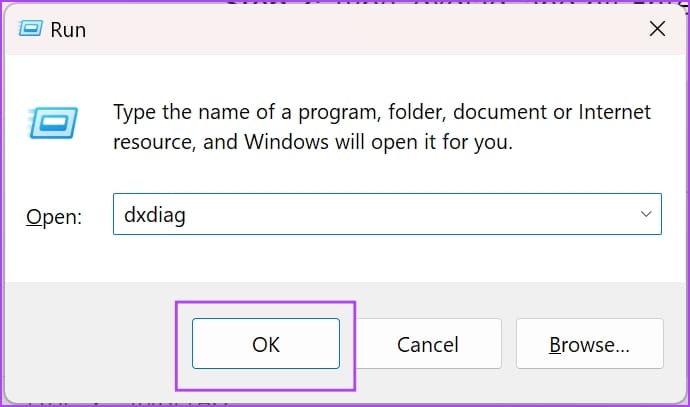
Here’s how to gauge the GPU health from the DirectX Diagnostic Tool:
- Read the information in the Device section. Match the data with the specifications of the GPU supplied in the manufacturer’s manual.
- Review the active features in the DirectX Features section. DirectDraw, Direct3D, and AGP Texture Acceleration should show Enabled. If these properties are empty or the tool shows Not Available, there’s a problem with the GPU driver or hardware.
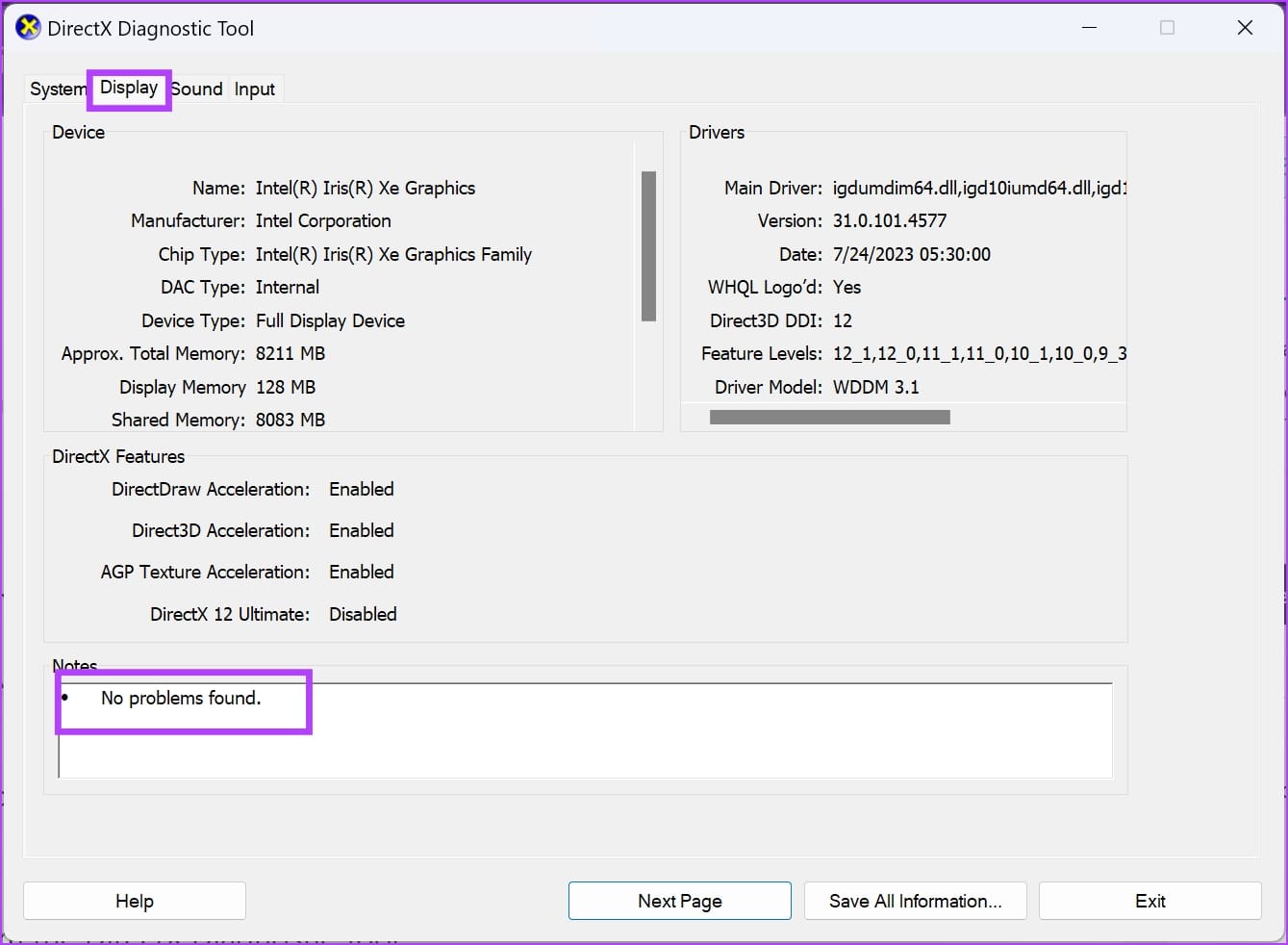
Update the GPU driver and check back. If the issue isn’t resolved, the hardware is faulty or failing.
How to Check Graphics Card Health From Windows Settings
You can also find out if the GPU health is good or not from the Windows Settings tool. Here’s how:
Step 1: Press Windows + I to open Windows Settings.
Step 2: Select System and then click Display.
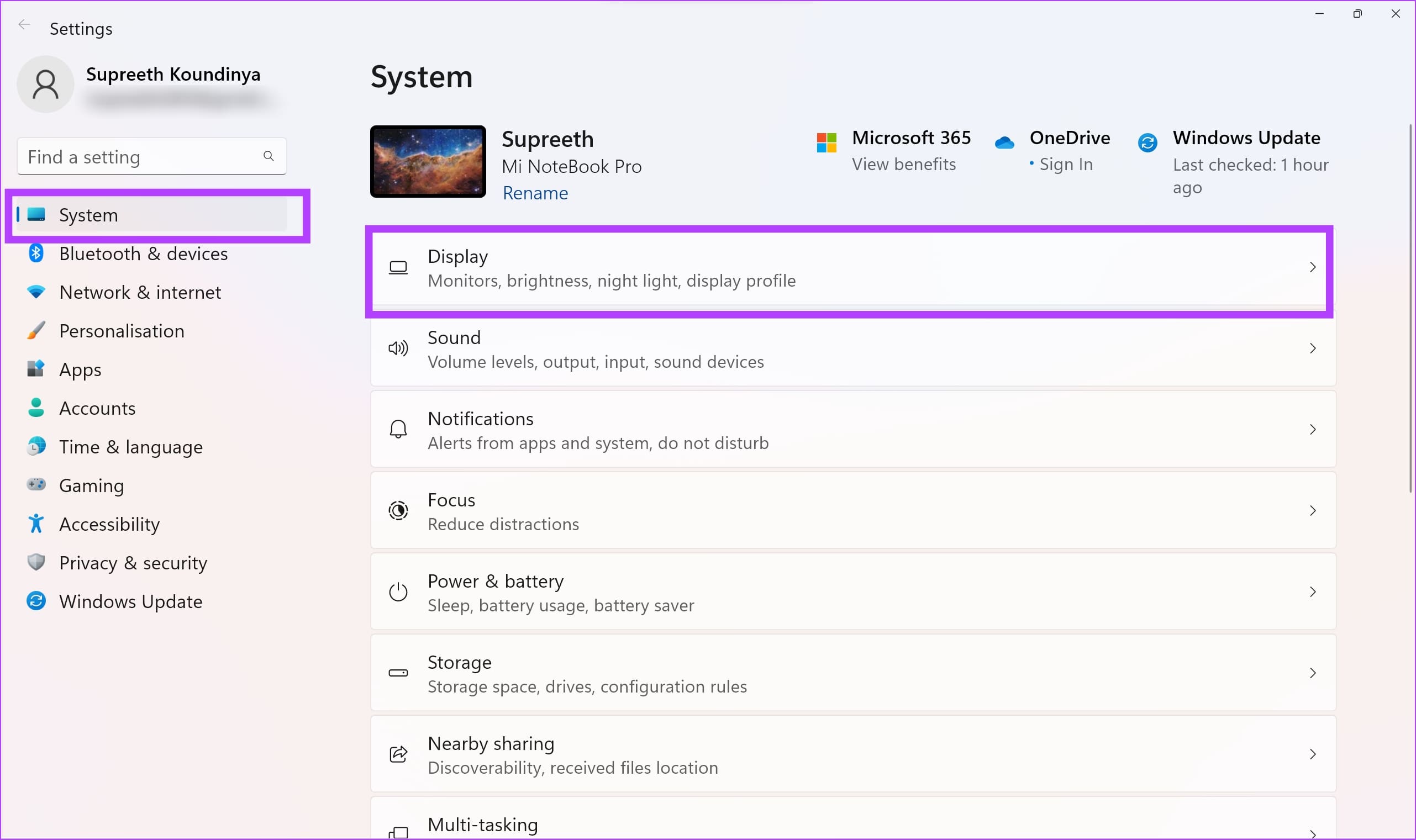
Step 3: Scroll down to find Advanced display settings on the right-side panel. Click on it.
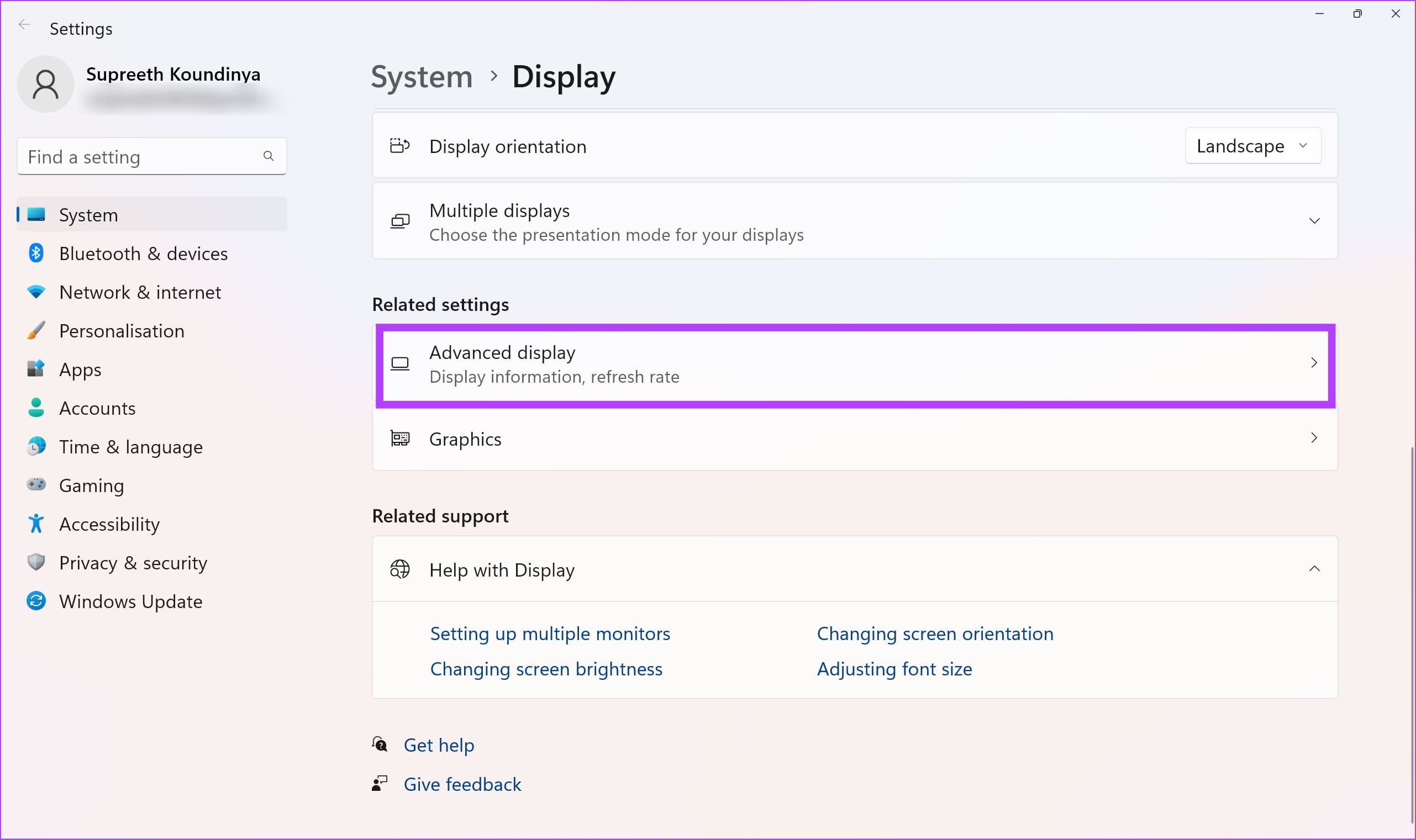
Step 4: Now, select Display adapter properties.
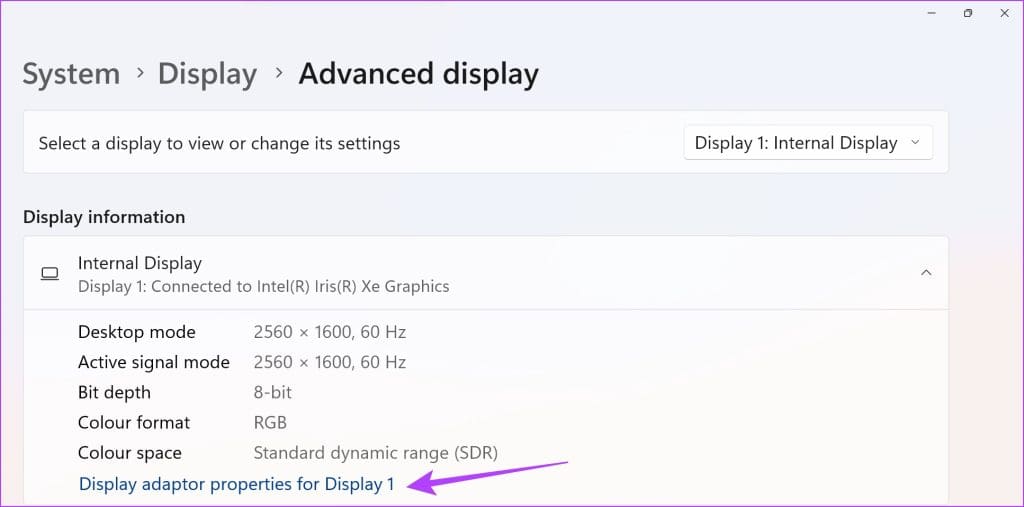
Step 5: Click on Properties.
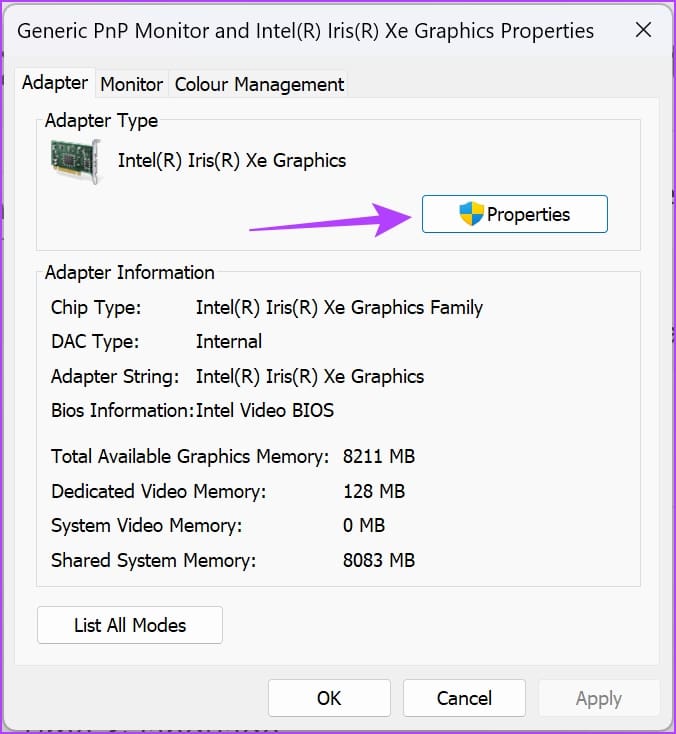
Step 5: Check the Device status message.
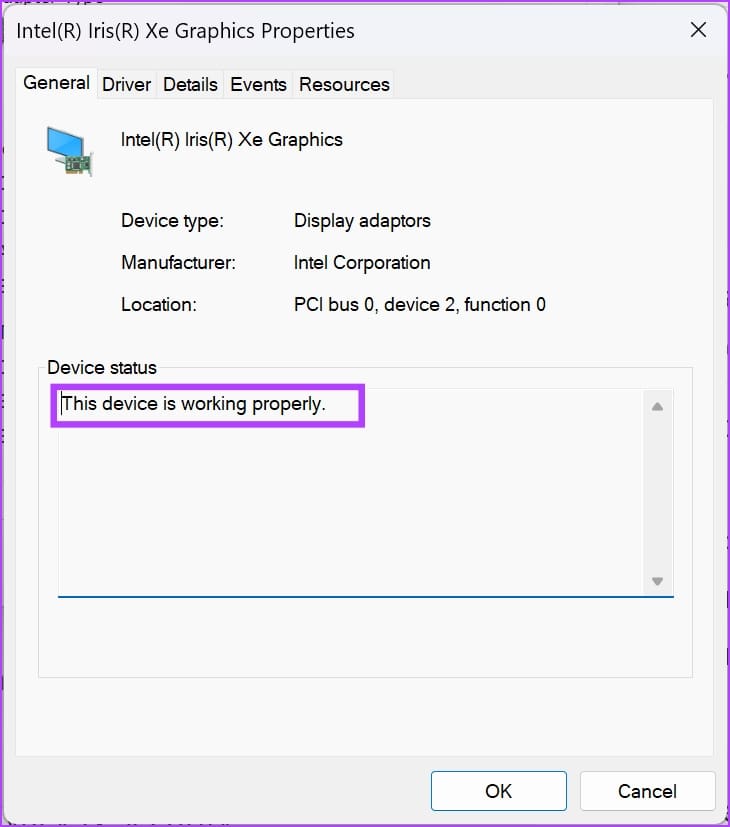
If the Device status text shows “This device is working properly,” then the GPU is in good health. However, if the status shows any warning or error codes, then the GPU must be suffering from hardware or software faults.
So far, the above GPU health check methods give you a qualitative health status of the GPU. To know actual figures, you can use a benchmarking tool as mentioned below.
How to Check GPU Health Using a GPU Diagnostics Tool
You can get the Geeks3D FurMark GPU benchmarking tool to find advanced data on your GPU health. The tool is free for download from the official website of Geeks3D. As of now, the tool is only compatible with Windows devices.
Download the app and install it. Once you’ve installed the tool, follow these steps:
Step 1: Run the app from the Start menu.
Step 2: Click Settings and set the GPU temperature alarm to 90°C.
Step 3: Click OK to save the temperature alarm.
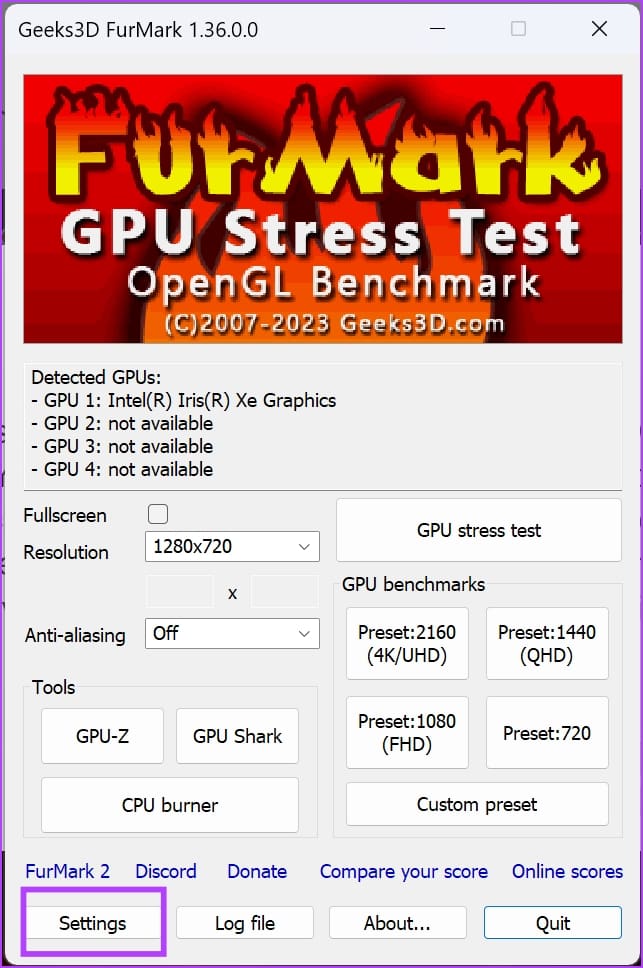
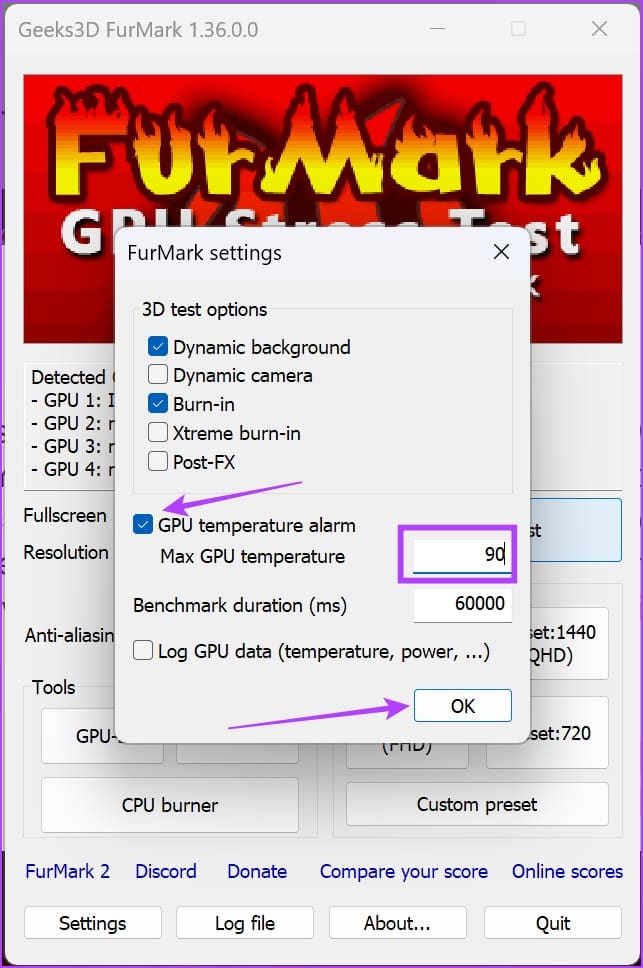
Step 4: Under the GPU Benchmark section, select any preset resolution for benchmarking.
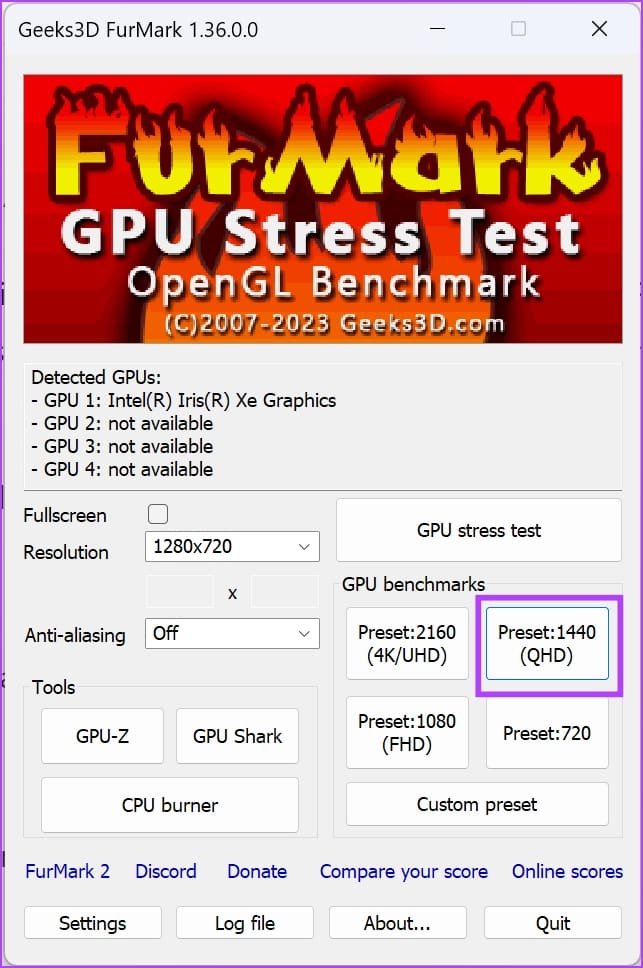
Step 5: On the next screen, click Go.
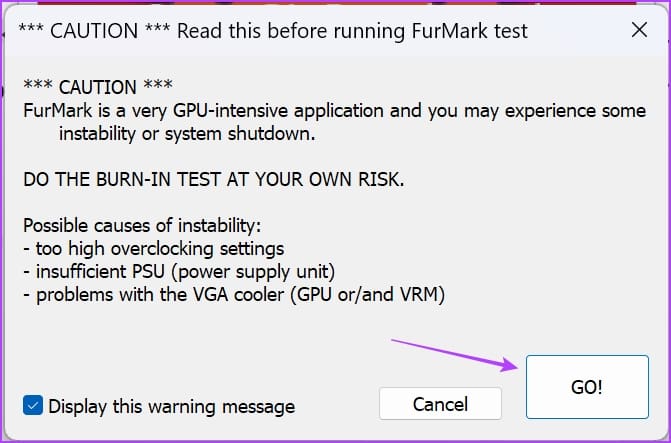
Step 6: You’ll see a 3D animation for about one minute after you start the GPU benchmarking test. Monitor its performance during the test.
Normally, if you see poor frame per second (FPS) values and higher temperatures for the GPU, its health isn’t good.
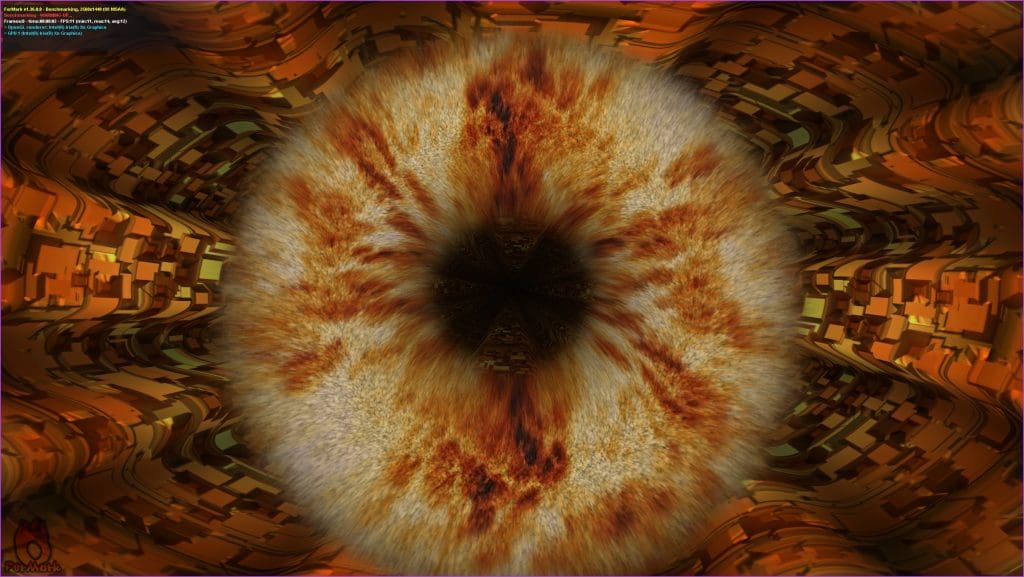
At the end of the testing, the tool will generate a score. You can match the score with similar other test results to find a comparative analysis of your GPU health. You’ll find the comparative chart on the FurMark Scores website.
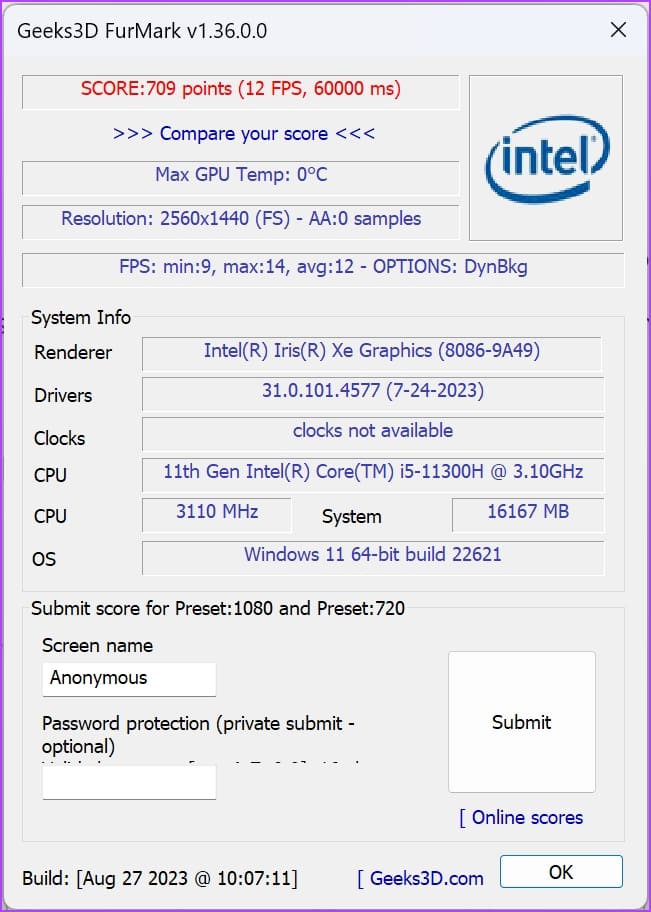
How to Check GPU Health Physically
The final method is inspecting the actual hardware by removing the GPU from your computer. You can only do this on your desktop computer. If you’re experiencing GPU issues in your gaming laptop, contact the manufacturer for technical assistance.

It’s a tricky task but important since you’ll know the physical status of the GPU and clean it too. Once you’ve taken out the GPU from your system, look for the following:
- Is the heatsink attached firmly or not
- Cooling fan installed snugly
- Rust or debris on the circuit board
- Thermal paste material coming out in the powdered form
That is everything you need to know about how to check the GPU health on your Windows PC. If you have any further questions, you can take a look at the FAQ section below.
FAQs on Windows GPU Health
If maintained with care, a GPU can last anywhere between 5-8 years.
You can disable overclocking, undervolt your graphics card, or use case fans to improve airflow.
Playing games in a lower graphics setting certainly reduces the strain on the GPU, thus, reducing the temperatures. Over time, it may be a factor in maintaining the GPU’s health.
Check if the Graphics Card Is Working Properly
We hope this article helps you check the GPU health and understand whether it is working properly or not. Now you know how to check GPU health using various methods on Windows 10 or Windows 11 computers. So, choose the method that you find convenient to perform a GPU health check!
Was this helpful?
Last updated on 19 February, 2024
The article above may contain affiliate links which help support Guiding Tech. The content remains unbiased and authentic and will never affect our editorial integrity.