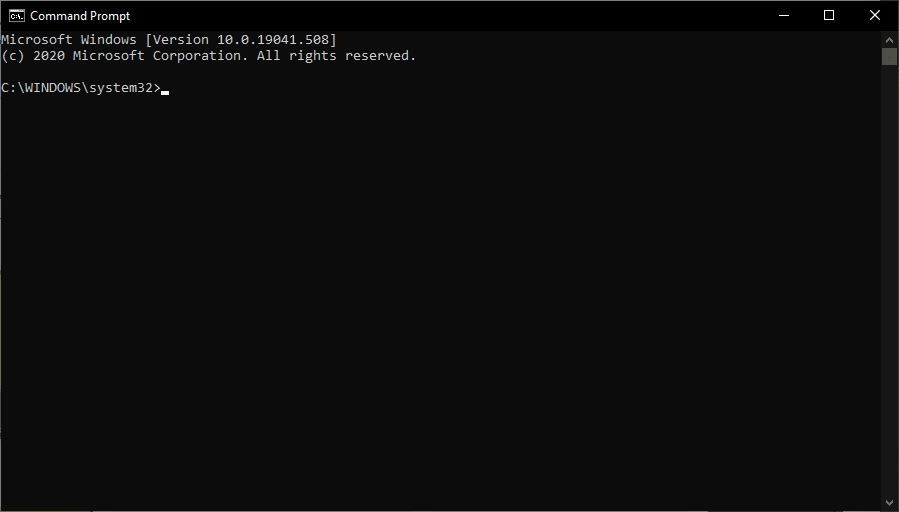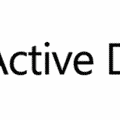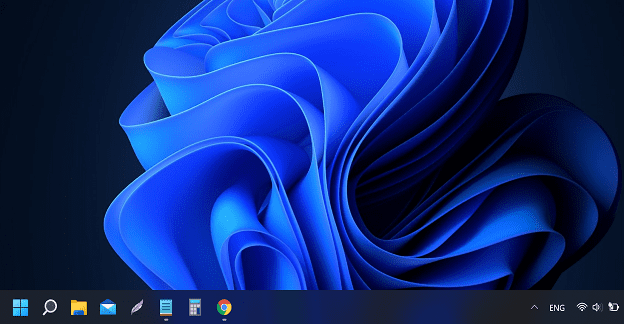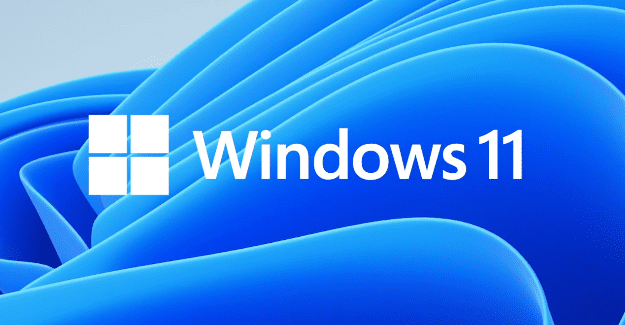If you’re spending a lot of time using Command Prompt in Windows, then you’ll probably want to customise its appearance. For example, you may want to change the font and colours used by Command Prompt because you like a certain style or because you find it easier to read, or easier on your eyes over an extended period of time.
Thankfully, for those that want to customize Command Prompt, doing so is relatively simple, and there are a broad range of options.
To configure Command Prompt, the first thing you need to do is to open it. To do this, press the Windows key, type “cmd” or “Command Prompt”, then hit enter.

Next, right-click on the top bar of Command Prompt. The bottom two options are important, “Defaults” and “Properties”. “Defaults” sets system wide Command Prompt settings, that will apply to any shortcut used to open Command Prompt. “Properties” overrides the “Defaults” for that one shortcut to open Command Prompt.
Tip: Opening Command Prompt through the method described uses a specific shortcut. If you have another shortcut that you occasionally use, or if another program opens Command Prompt, it won’t use any values set with “Properties” from the Start Menu. Instead, it will use the values specified by “Defaults”.
As long as you never edit “Properties”, then “Defaults” will apply to all Command Prompt windows. If you ever make a change to the “Properties” of a Command Prompt window, the changes will always override the “Defaults” when that shortcut is used to open Command Prompt.
Tip: The settings in “Defaults” or “Properties” are identical, the difference is in where the changes are applied.

To configure the appearance of the text in Command Prompt, switch to the “Font” tab. Here you can edit the font size and the specific font used in the “Size” and “Font” sections respectively. The “Bold fonts” checkbox, allows you to make all fonts slightly more defined. A preview of the window size is shown in the top-right corner, and a preview of the text appearance in the bottom-left corner.
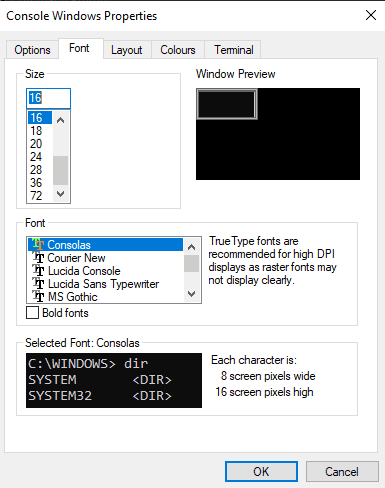
To configure Command Prompt’s colours, switch to the “Colours” tab. There are four settings you can change, the Screen Text, Screen Background, Popup Text, and Popup Background. “Screen Text” affects the colour of text, while“Screen Background” affects the background colour of Command Prompt.
The two “Popup” settings affect the content of any popup boxes, such as the command history popup when you press F7. Again, “Popup Text” affect the text colour in popup boxes and “Popup Background” affects the background colour.
To set the colour, select a setting you want to change, then either set an RGB value in the “Selected Colour Values” section in the top-right corner, or select a pre-set colour from the row of colour boxes just below. The changes are previewed in the “Selected Screen Colours” section.
Tip: You can also set the two “Screen” colours in the “Terminal” tab via the “Terminal Colours” section at the top. This method doesn’t have the convenient pre-set colours selection though.

Once you’ve made all the changes you want, click “OK” in the bottom-right corner. For the changes to properly take effect you may need to relaunch Command Prompt.