If your Windows 11 laptop can’t read your fingerprint, you’ll get prompted to enter your PIN code. But when you try to use your PIN, the device says the code is no longer available due to a recent change to the security settings. Try restarting your device, and check if you can use your PIN code to unlock your computer. If the issue persists, follow the troubleshooting steps below.
Contents
How Do You Fix “Your PIN Is No Longer Available” on Windows 11?
Sign In Using Your MS Password
Use your Microsoft account passcode to complete the sign-in process. Keep in mind that you need to use an admin account for this method to work.
- Enter your Microsoft account password and hit Enter to unlock your machine.
- Then, navigate to Settings.
- Select Accounts.
- Click on Sign-in options.
- Go to the PIN section.
- Click on I forgot my PIN.

- Enter your password again, and then enter your new PIN code.
If the issue persists after setting up a new PIN code, disable this option altogether. Additionally, go to Windows Update and check for updates. If this issue is caused by a software bug, Microsoft may have already patched it in the latest OS version.
Enter Recovery Mode
Boot your machine into Recovery Mode and perform a quick Startup Repair. If you still can’t use your PIN, roll back to a previous Windows version.
- On the login screen, click on the Power icon.
- Then press and hold down the Shift key while clicking on Restart to boot Windows into Recovery Mode.
- Click on Troubleshoot.
- Select Startup Repair.

- Follow the on-screen instructions to launch the Startup Repair process.
- Wait until the process completes and restart your computer normally.
If you still can’t use your PIN, and this is a major issue for you, you may want to consider rolling back to a previous Windows version.
- Boot into Recovery Mode again.
- Then, select Troubleshoot.
- Click on Advanced Options.

- Select Uninstall updates.
- Follow the on-screen instructions to uninstall the current Windows 11 version and roll back a previous OS version.
Reset Your PC
If all the solutions above fail, go to Troubleshoot, select Advanced Options, and click on Reset this PC. Select the option that lets you keep your files and folders.
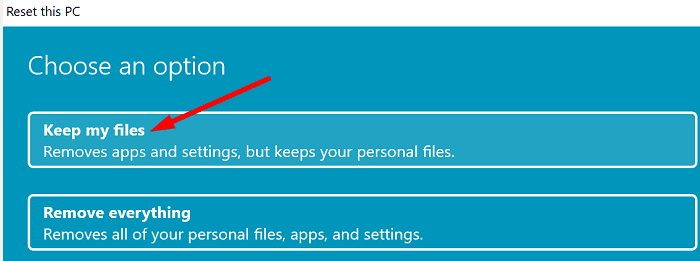
Conclusion
If Windows 11 says, your PIN is no longer available, sign in using your Microsoft account password. Then, navigate to Sign-in Options and reset your PIN code. If the issue persists, boot into Recovery Mode and run Startup Repair or roll back to a previous Windows version. If nothing works, reset your PC.
Did you manage to solve the problem? Let us know in the comments below.
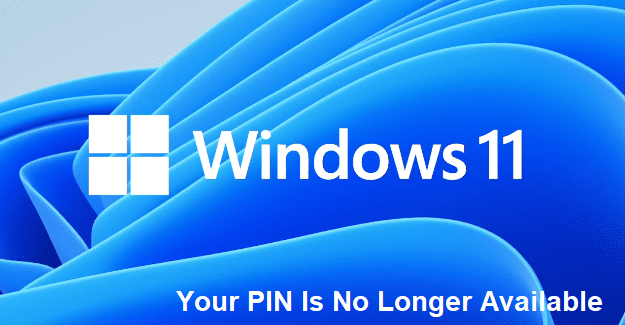
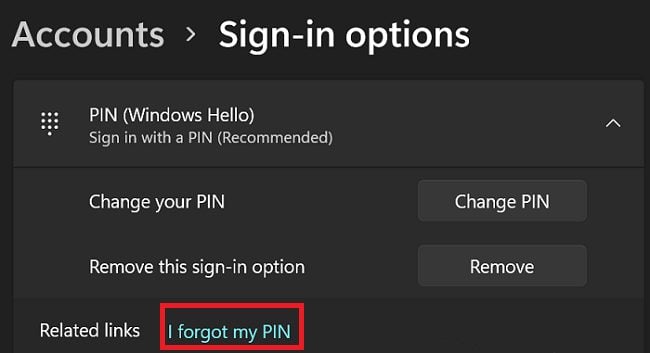
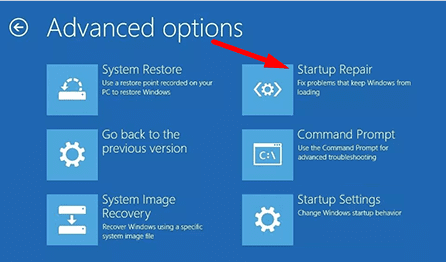
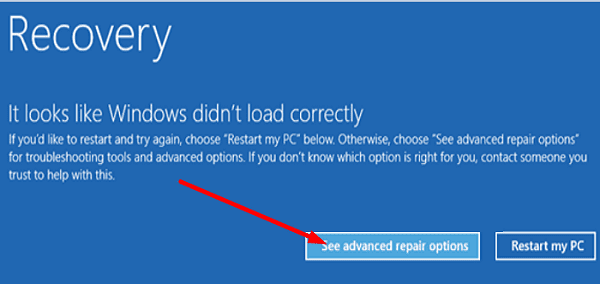
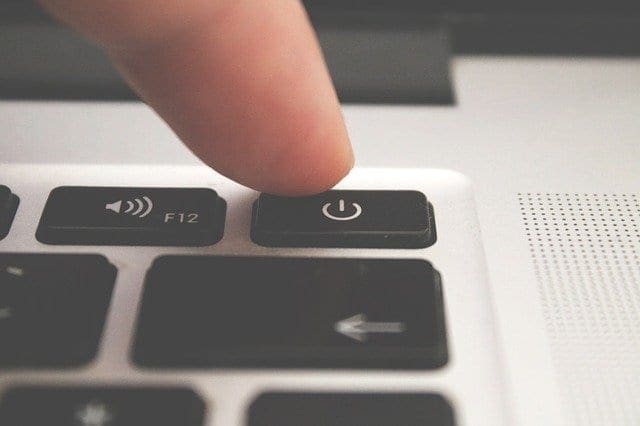


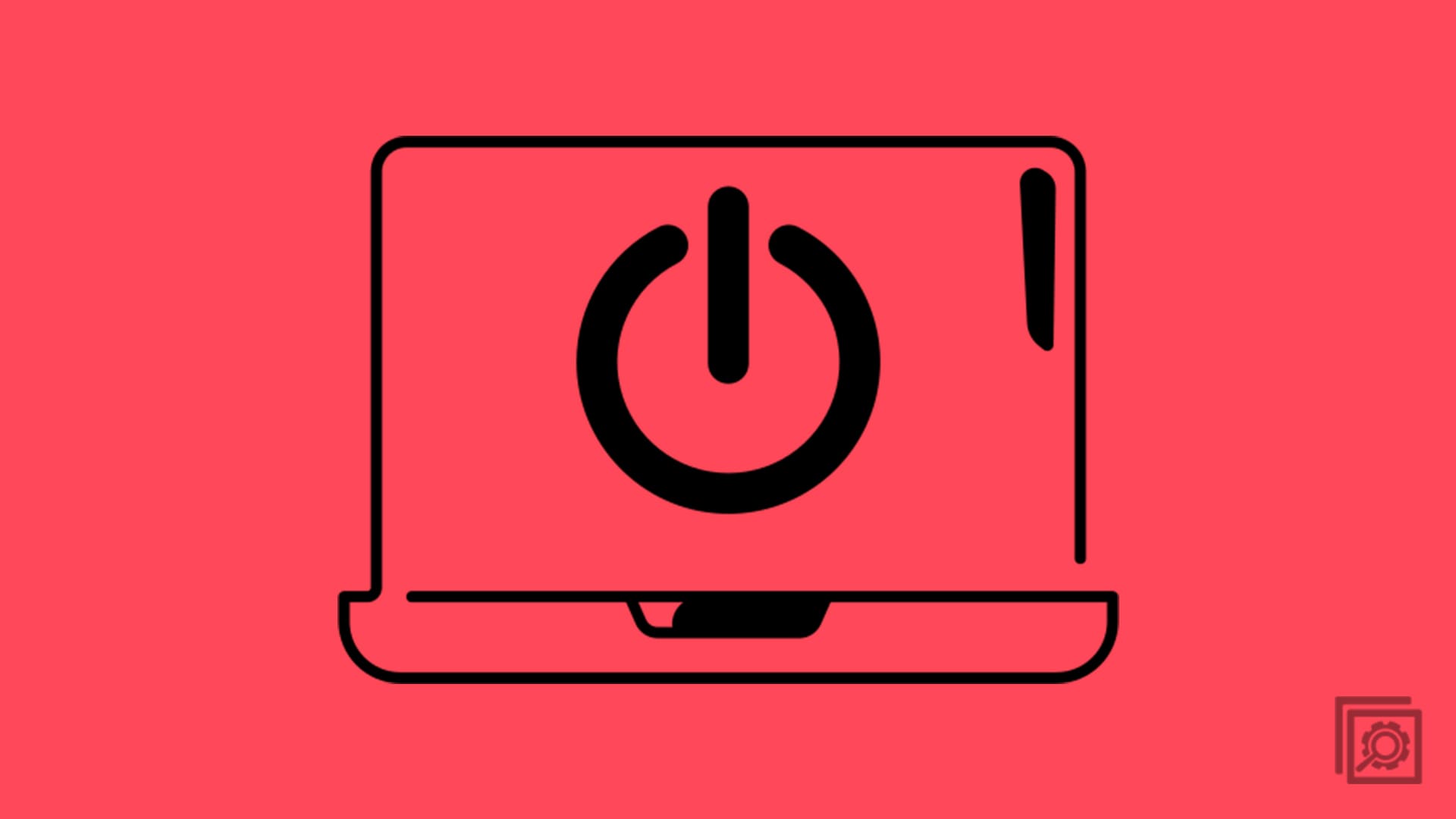
Clicking on ‘Set up my PIN’ results in reverting back to the same splash screen that you click on to bring up the ‘Set up my PIN’ prompt again and again ad Infinitum.
I set up my pin to login with on my new windows 10 hp, since I bought this computer I have upgraded to windows 11. Just wondering why it sometimes takes 3 or 4 times to enter my pin before I get logged in.
No. I cannot get past the screen asking me to reset PIN. I cannot log on to anything.
how the hell do you think the average person knows what “boot in recovery mode” means? I am guessing 95% do not know.
I no longer use, and I encourage everyone I know to dump any windows products. While their products are excellent, they are no good if you cannot use them
If nothing works reset your PC…..that’s what I’m trying to do you idiot