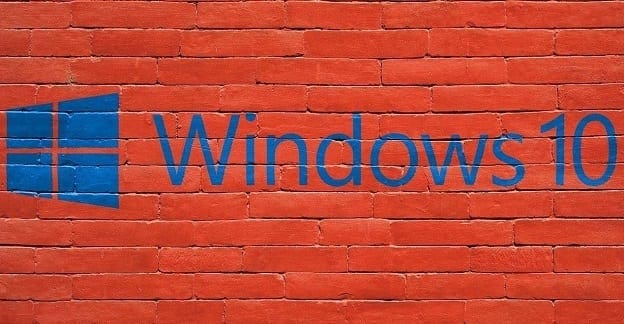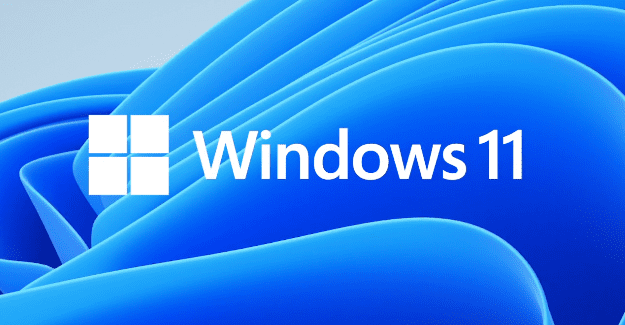When using any OS, it’s a good idea to keep your device updated to get the latest security updates. Sometimes updates indeed bring issues that take forever to fix, but the update pros outweigh the cons. The good news is that checking for updates on Windows 11 is easy.
How to Update Your Windows 11 Computer
The easiest way to know if you have an update pending is when you see the update icon on your taskbar. You’ll see it at the bottom right of your screen, looking like two circle-shaped arrows with an orange circle on them. Click on this icon, and you’ll need to restart your computer to start the process by clicking on the restart button.
If you don’t see that icon, you can always check manually by following these steps. Go to Settings by pressing the Windows and I keys or by clicking on the Window start menu, choose Settings, followed by Windows Update. Once you’re in Windows update, click on the Check for Updates option. If there are no pending updates, you’ll see a message letting you know.

But, if there is an update for you to download, you’ll see a download button that you’ll need to click on. If your computer doesn’t restart, make sure to click on the Install now button.
How to Pause Windows 11 Updates
You have plans to accept the pending update but now is not a good time. Windows 11 has an option where you can put those pending updates on hold. You’ll need to click on the Windows Start menu and go to Settings.
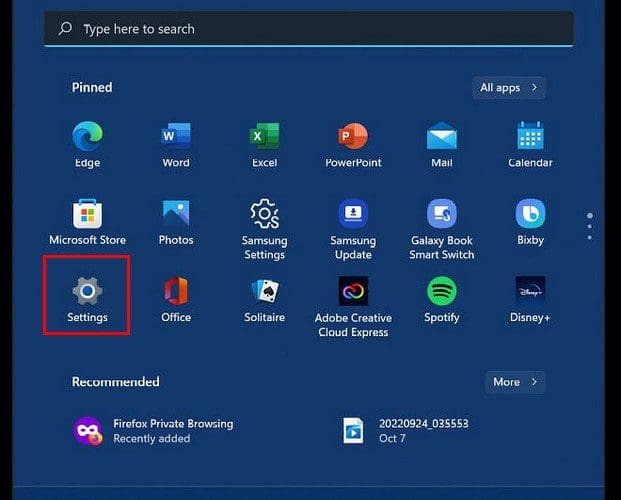
Once you’re in Settings, go to Windows Updates. Under the More Options section, you should see an option to pause the Windows updates for:
- One week
- Two Weeks
- Three weeks
- Four weeks
- Five weeks
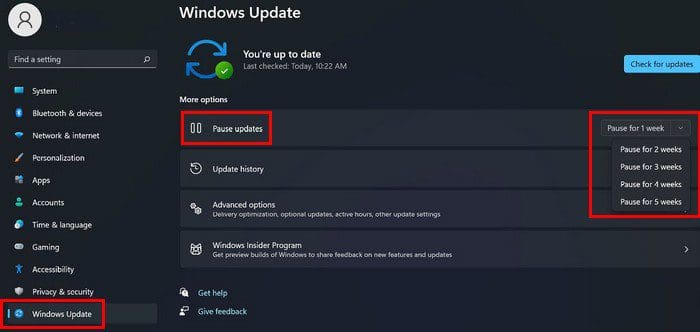
If you ever want to resume the Windows updates, remember to go to Settings > Windows Updates. You should be able to see the Resume updates button, and everything will return to the way it was. As soon as you turn it off, Windows will look for new updates.
Conclusion
Updates are meant to be a good thing, but sometimes they come at the worst time. If you feel that you need to hold off on updates for at least a week, you can follow these steps to keep them under control. If you ever change your mind, you can always go back and undo what you did. How often do you hold off on updates? Share your thoughts in the comments below, and don’t forget to share the articles on social media.